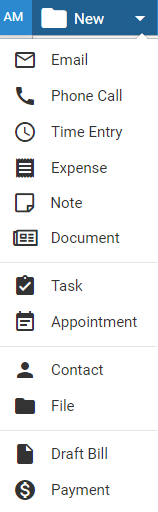
This topic covers:
● Enter basic details in the General view
● Enter access details in the Details > Access view
● Enter settings in the Details > Settings view
● Enter billing options in the Details > Billing view
● Enter other file details and create associated items
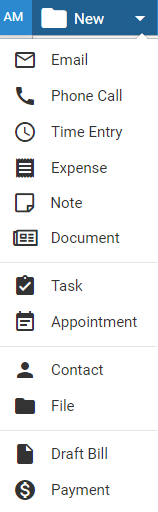
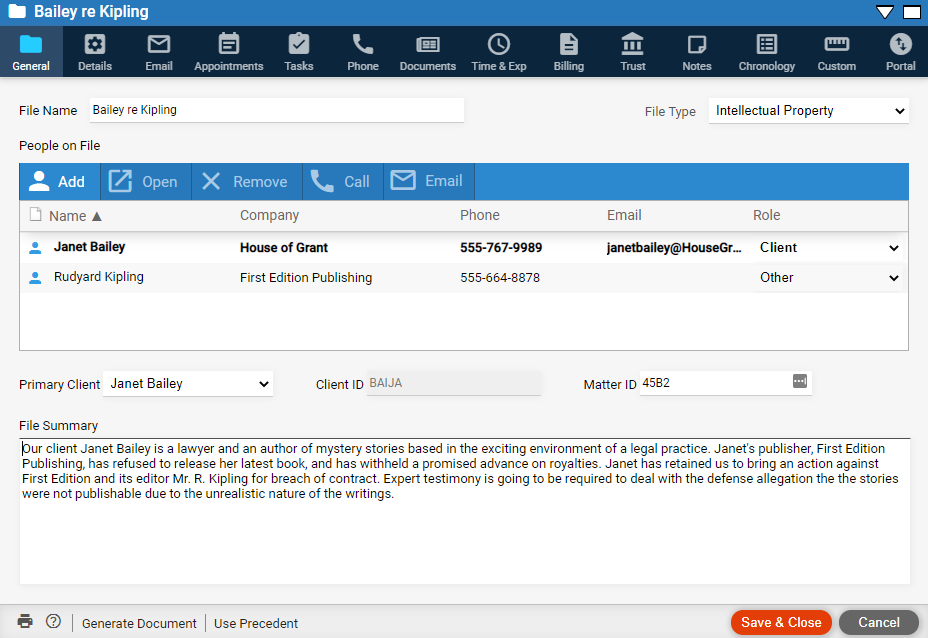
● Contacts – Optionally, associate one or more contacts with the file and indicate their role on the file (client, lawyer, defendant, etc.). Assign one of the clients as the primary client. See How to manage contacts on a file.
● Matter ID – If the firm has enabled time entry posting to QuickBooks or PCLaw, Matter ID is required. It might also be required if the firm has enabled the QuickBooks Link.
● Client ID – If the primary client on this file has a client ID set in their contact record, it is shown here. Otherwise you are prompted to enter it now if you like.
● Limitation date – If made available for your assigned file type (e.g. Civil Litigation), specify a limitation date for the file. See Track a limitation date on a file.
|
Tip: Amicus lets you customize the firm list of available file types. You may do this by selecting the "Manage this list" option in the drop-down list in a file window, or from Options. |
 |
Caution: |
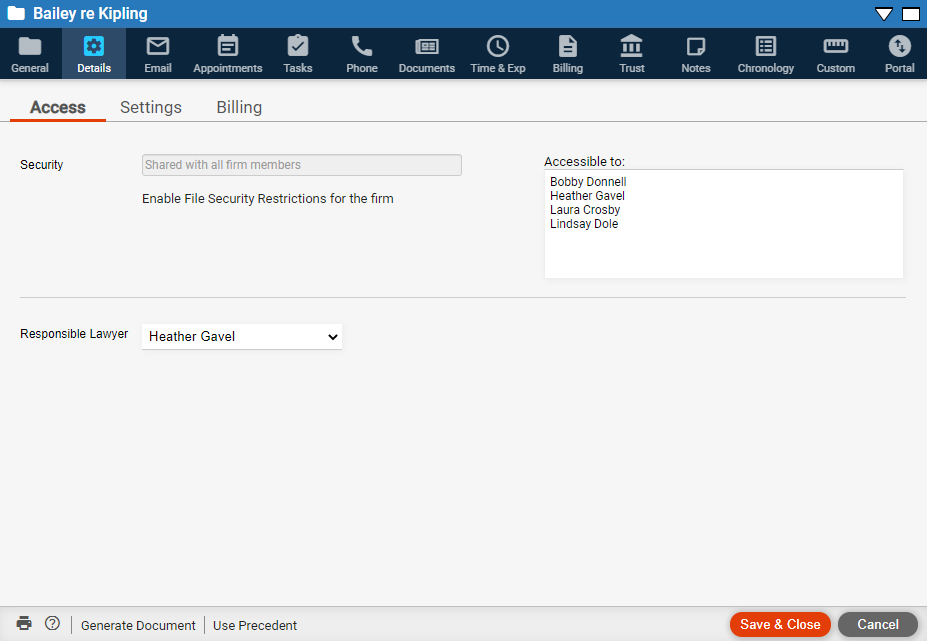
● Security – If file security is not
enabled for the firm, all files (and items associated with them) are accessible
to all firm members. Your Amicus administrator can enable this feature
if desired.
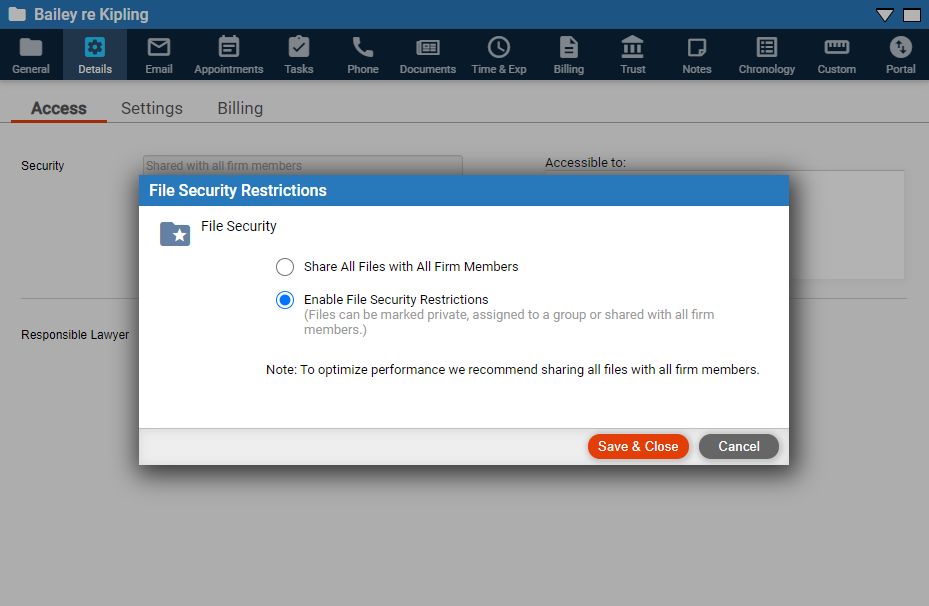
If
the Amicus
Administrator has enabled file security for the firm, mark a file
(and items associated with it) as accessible to you only (private), restricted
to the members of a particular group (e.g. Litigation), or accessible
to all firm members.
For convenience, the firm members with access to the file are listed at
the right. See How to manage file security.
● Responsible lawyer – For billing and other purposes, you can specify one of the firm members on the file as the responsible lawyer for the file. This information is shown in reports. It does not affect access to the file.
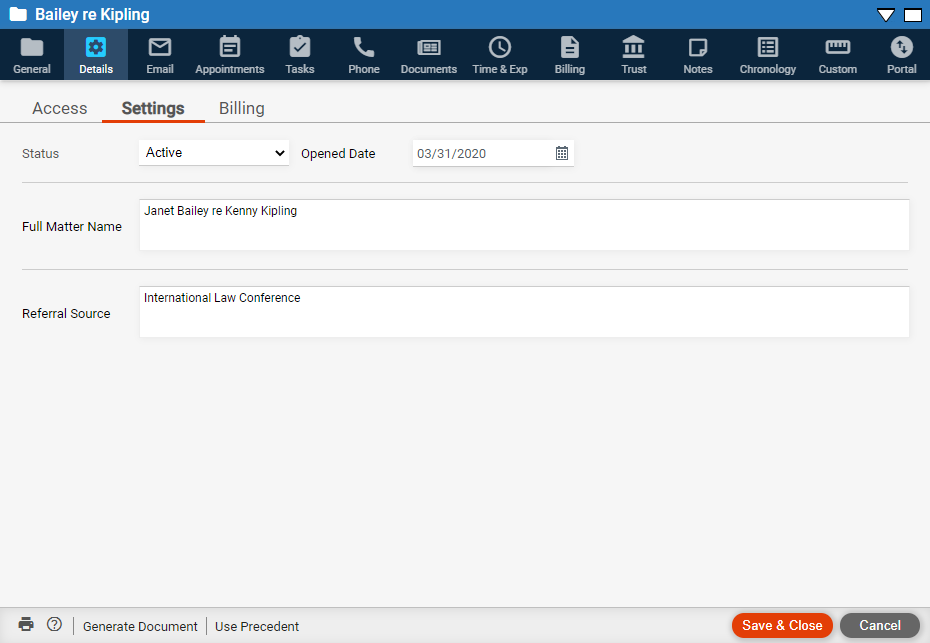
● File Status, Opened Date, Full Matter Name, and Referral Source
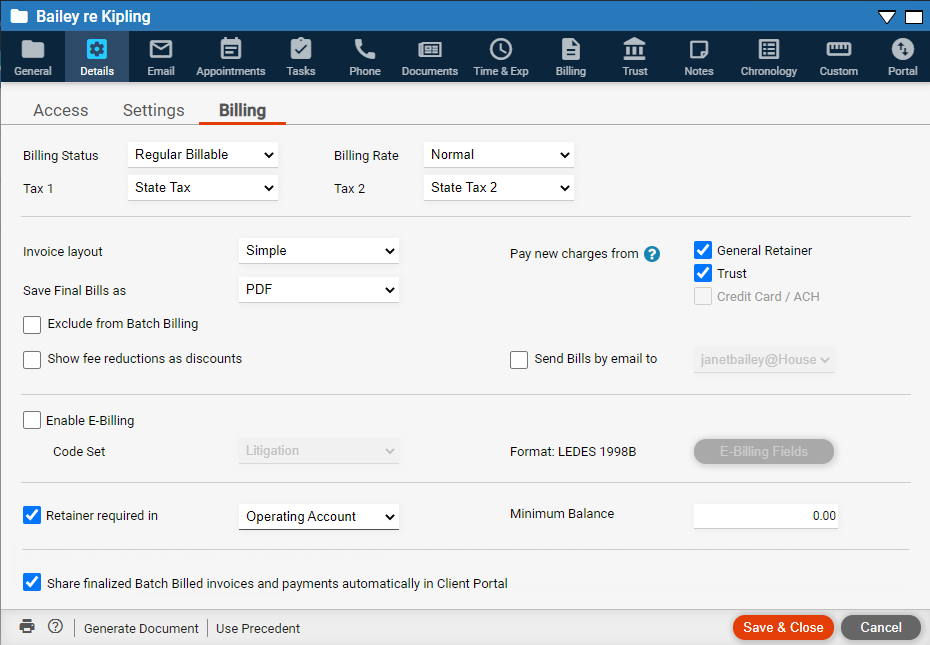
● Billing
status, billing rate, and taxes –
Provide defaults in time entries and expenses on the file. Applied when
a bill is created on the file. If you set the billing rate to Fixed Fee,
you may enter a fee for the file.

● Invoice layout – Simple or detailed. A detailed invoice includes details for all work.
● Save final bills as – When batch billing final bills, save the invoices in PDF, Word, or Excel format. Note that if billing a client for multiple files together, the invoice for each file will be stored in a separate PDF, Word, or Excel computer file.
● Show fee reductions as discounts – Show as Courtesy Discount on invoices.
● Exclude from batch billing – The WIP view of Billing will exclude this file by default. However, if the view is filtered to show files regardless of this setting, the file can then be included in batch billing.
● Pay new charges from – Optionally, pay from general retainer and/or trust—if single or batch billing, by file or by client. If paying from both general retainer and trust, funds from general retainer are applied first.
● Send bills by email to – Send invoices as an attachment on an email to the file's primary client, at the selected address. Note that if billing a client for multiple files together, the invoices for those files will be sent in a separate attachments on a single email.
● Enable e-billing – Indicate whether bills on the file will be created in task-based billing LEDES 1998B format. This standardized e-bill format is required by some clients. Time entries on the file will require a task-based billing activity code and a task-based billing task code. Expenses will require a task-based billing expense type.
o Also select an activity code set (e.g. Litigation), and optionally click E-Billing Fields to enter an e-bill description and client matter ID.
o The bill email will include this special e-bill as a .TXT attachment, for processing by the client. The e-bill contains information from the file, time entries, expenses, and bill. It also contains the timekeeper's name, ID, and classification from their user profile.
o Although
the email will provide only the .TXT e-bill, both that e-bill and the
usual PDF/Word/Excel format bill will be automatically saved as documents
on the file.
● Retainer required – If Amicus integrated billing is enabled and you are a billing user, optionally require that a minimum balance be maintained for the file in either its operating account (general retainer) or trust bank account. The client will be notified in bills if that balance has fallen below the minimum and a replenishment amount is required.
|
Tip: Amicus lets you customize the firm lists of available billing statuses and billing rates. You may do this by selecting the "Manage this list" option in the drop-down list in a file window, or from Options. |
● Custom fields – In the Custom view.
● E-mail auto-associate list – From the E-mail view.
● Trust account – In the Trust view.
● New items on the file – Email, appointments, tasks, phone calls, documents, time entries, expenses, and notes created from the file are automatically associated with the file.
● Associate new email with a file (set from a file)
● Manage bills and payments on a file
Amicus Cloud (July 2023)
Copyright