
You can track the limitation date on a file — for example, on a Civil Litigation or Personal Injury file. A reminder appointment and task will be created automatically, and a report of relevant files is available.
1. Set the limitation date in the General view of a file, ensure that the assigned file type is one that is set to include limitation date tracking.
● In the General view, enter the limitation date.

2. When the file is saved, an appointment and task are created:
● An
all day appointment with the title "Limitation EXPIRES: file
name" is scheduled for the limitation date and assigned to the file's
responsible lawyer.
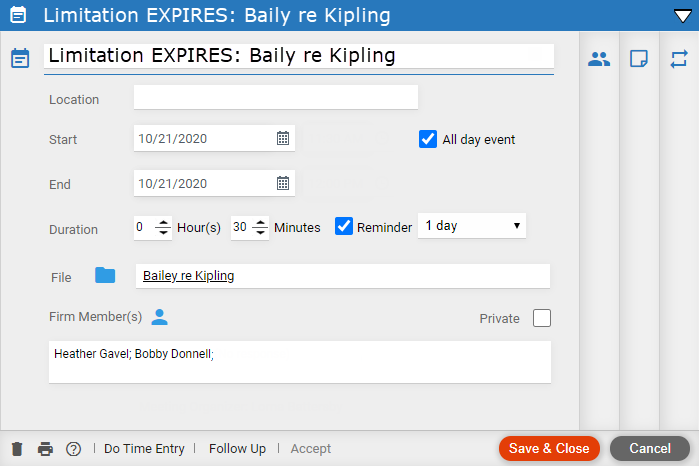
● A
task with the title "Limitation is about to expire!"
is created for the file's responsible lawyer, starting 1 month before
the limitation date and due on the limitation date.
e
3. Change the file settings later.
● Change the limitation date—the dates in the appointment and task are changed accordingly.
● Clear the limitation date—the appointment and task are deleted.
● Change the file's responsible lawyer—a new appointment and task are created for that firm member.
● Select
the Satisfied checkbox—the appointment is deleted and the task
is marked done.
4. To view the
report, go to Tools in the main menu bar and
select Reports from the navigation pane, click Limitation Dates in
the main screen to display a Select Parameters
dialog.
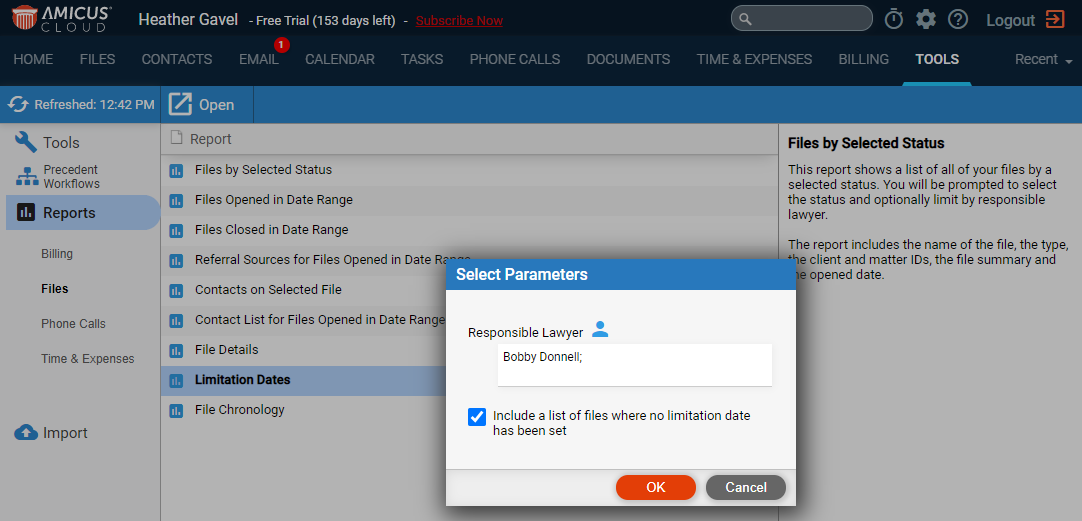
● Click the checkbox if you wish to Include a list of files where no limitation date has been set.
o Click OK
to display the Limitation Dates report.
● The report lists files that have a limitation date but are not yet satisfied. It optionally also lists files that have a tracking file type but are missing a limitation date. You can limit the report to files for a particular responsible lawyer. Closed files are omitted.
● Customize file types for the firm
Amicus Cloud (July 2023)
Copyright