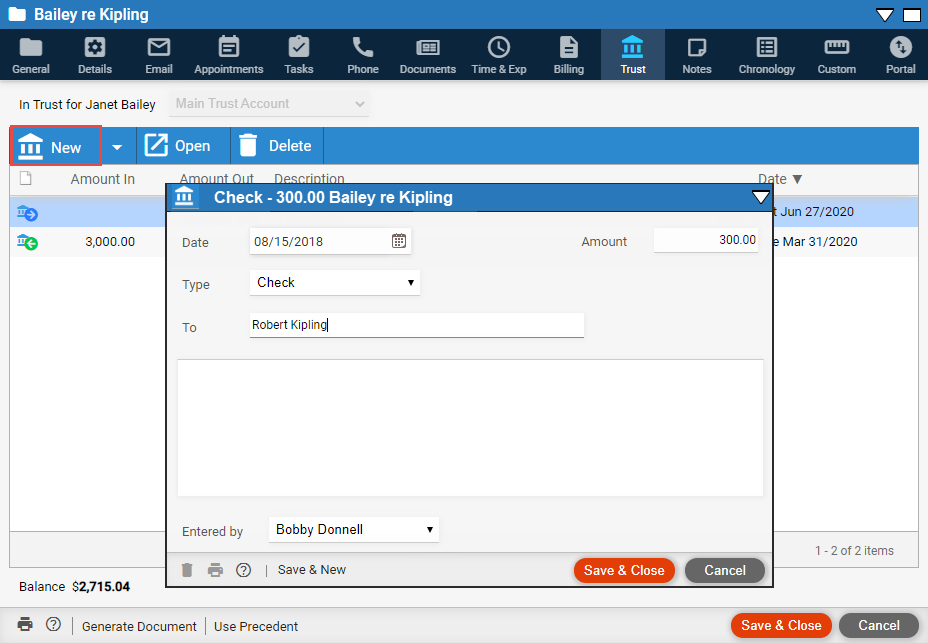
● Making an APX receipt when the payment information is not on file
● Making an APX receipt when the payment information is on file
● Re-opening a trust transaction that involved an APX charge
To create a trust transaction for a new credit card customer:
1. Click the Trust tab on a file and click the New icon to open the Check dialog box.
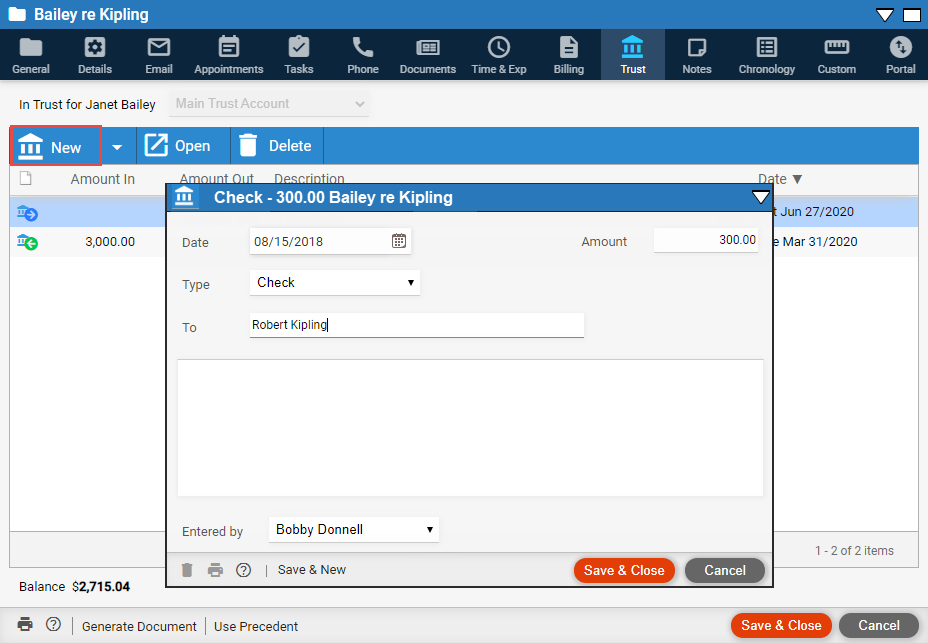
o Select the dropdown menu in the Type field to change the type of transaction
o Non-APX transactions have a Save & Close in the footer instead of Pay Now
2. Select Receipt in the dropdown menu in the Type
field.
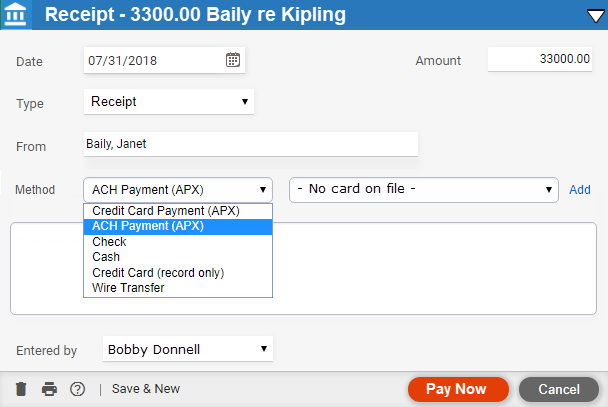
o This changes the Check dialog box to a Receipt dialog box
o Options in the Method dropdown menu now include APX options
o The Add link next to the Method
field shows -No card on file-
3. Click
the Add link to display the secure payment form
and complete the forms for a new card or ACH account.
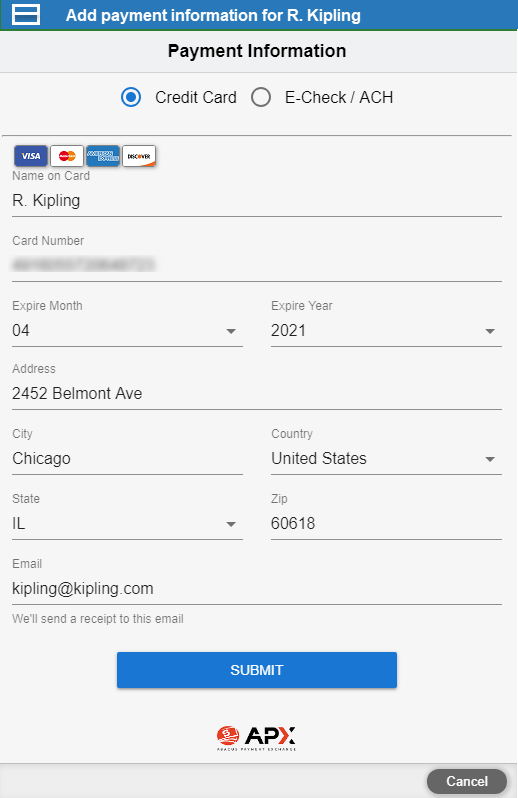 |
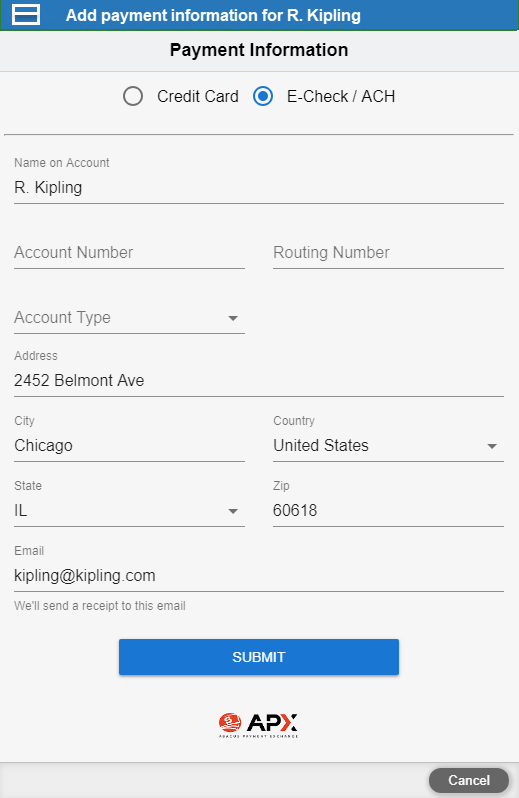 |
o Most of the fields are populated with information retrieved from primary client contact card
4. Click Submit to return to the Receipt
dialog box. The Credit Card or ACH
Payment details now appear in the dropdown menu beside the Method
field.
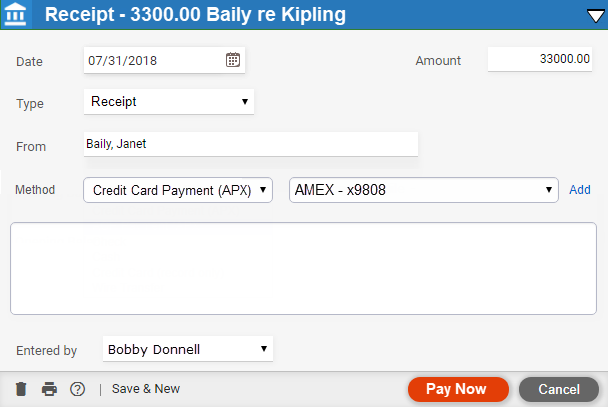
o You can continue to add APX payment details to the dropdown menu by selecting the Add link and repeating the process.
o APX payments details can also be added from the New Payment dialog box or Contact Card details.
I. Go
to the Files module, click the down
arrow beside the New button and select
Payment from the dropdown menu to display the
New Payment dialog box.
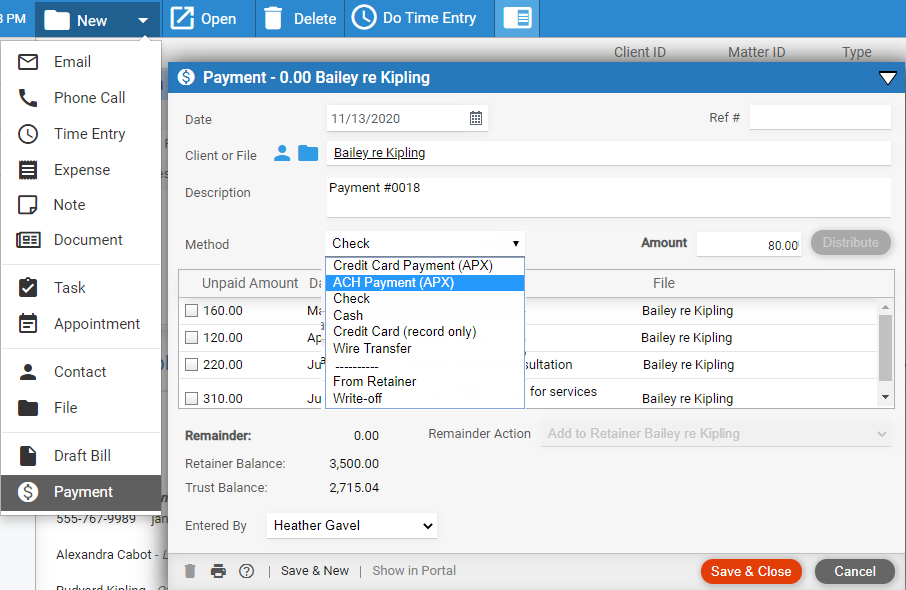
II. Complete the fields by entering information or selecting from the dropdown menus. Select an APX Payment from the dropdown menu in the Method field. Click Save & Close to return to the Files module.
I. Double -click on a contact to display Contact details in the Contact module. Click the Manage Cards / ACH link in the footer to display the Credit Card and ACH Details dialog box.

II. Click
the Add
Account button to display the Payment Information
dialog box.
Click Submit to return to the Credit Card and
ACH Details dialog box and Close.
o APX payment details added from the New Payment dialog box or Contact Card details appear in the Method field of the
o New APX Trust Receipt
o New APX Payment Window
o APX Payment list
5. Enter an Amount and click Pay Now
to display the following prompt.
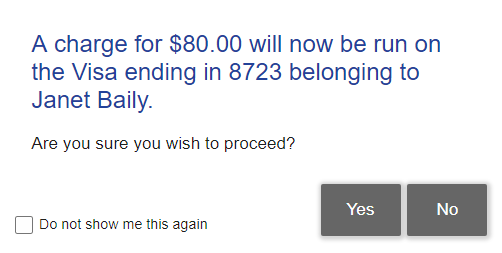
6. Click Yes to proceed. If the payment is successful then
the following prompt displays.
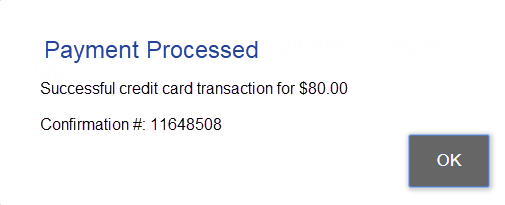
o If the payment is unable to be processed a message displays stating the reason for the failure and asking you to please contact technical support for assistance with the Transaction ID if the problem continues.
7. Click OK.
If a client has secure payments saved on their contact card, the Method dropdown menu shows it by default. This makes it easier to complete a transaction.
1. Select an item under the Trust tab to display the Receipt dialog box.
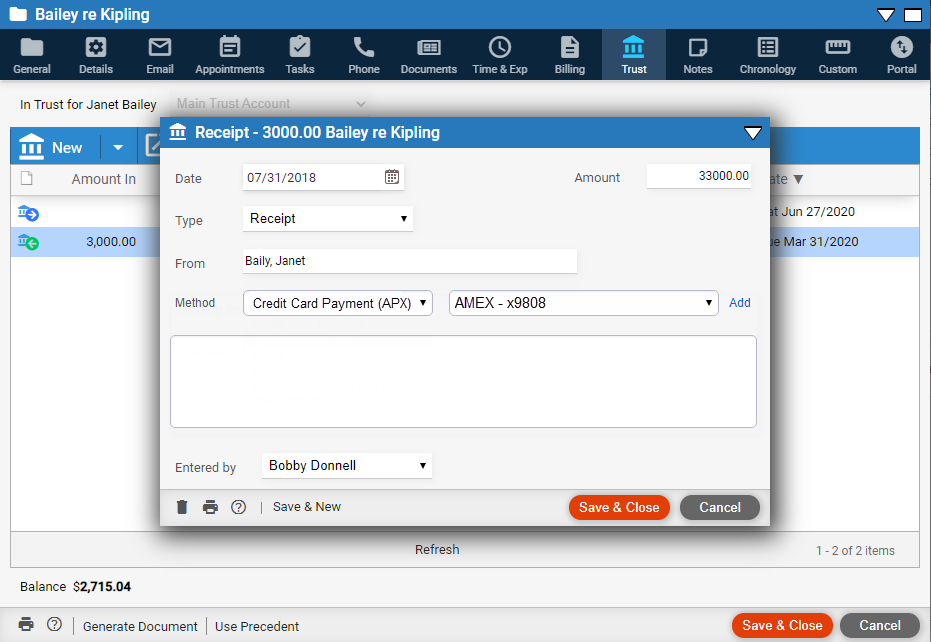
● The default Credit Card Payment (APX) or ACH Payment (APX) appears in the list beside the Method field
o Click the dropdown menu to display other APX payments saved on file
o Click the Add link to add another credit card or bank account to the file
o The Add Payment dialog box displays as described above
2. Click Pay Now to run to process the APX payment.
1. When a trust
transaction has charged a credit card or ACH account all of the fields
are greyed out and uneditable.
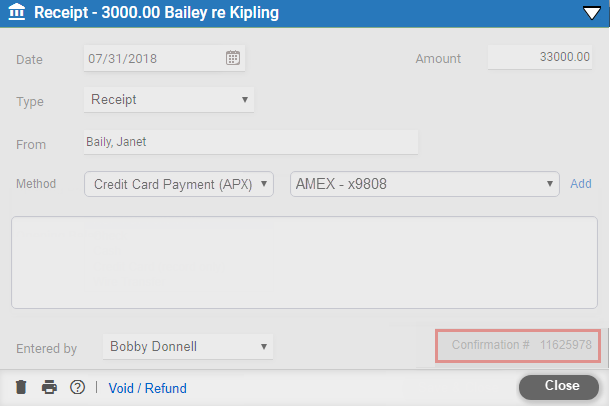
o A Confirmation # displays just above the footer
 |
Note: Credit card transactions cannot be run with an expired credit card. The Pay Now button will be disabled and [EXPIRED] will display before the credit card in the Method field. |
● Void and Refund an APX transaction
Amicus Cloud (January 2023)
Copyright