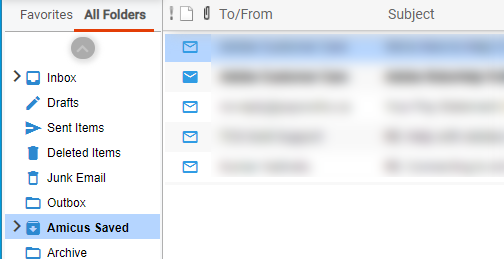
Note that if you drag an unassociated email to the Amicus Saved subfolder for a particular file, the email will be automatically associated with that file.
In the Email main view, select one or more email, left-click on them
and, while holding down the button, move the cursor over the target folder's
name and release the button. If necessary, you can navigate the folders
list by hovering the cursor over the Favorites/All Folders tabs and the
expand/unexpand arrows for subfolders.
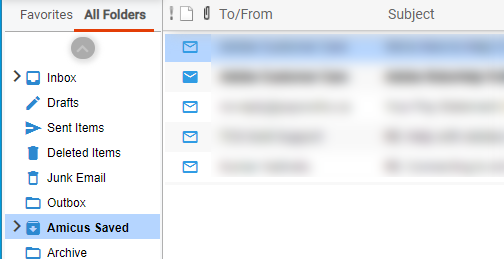
Or, while leaving the email shown, first navigate the folder list (without clicking a folder name) until the target folder is shown, and then drag the email(s) to that folder's name.
In the Email main view, select one or more email, click the Actions button in the taskbar, and choose Move.
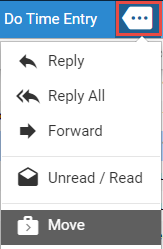
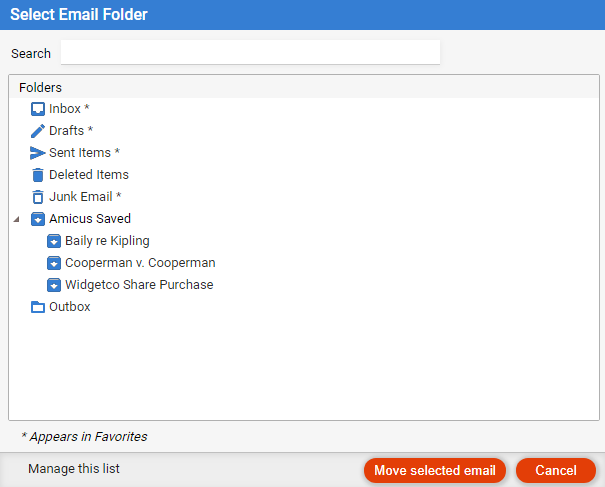
Select the target folder and click Move selected email.
Amicus is set by default to automatically move your incoming and sent email to an Amicus Saved subfolder once they are associated with a file and meet all other relevant criteria. Change this option if you like.
Amicus Cloud (July 2023)
Copyright