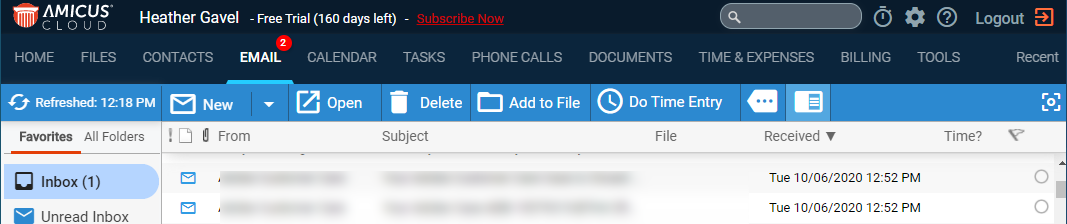
View and edit the details of an email by opening its window—from the Email main view, or from the file it's assigned to.
● Mark email as read or unread
● Work with the Amicus Saved subfolders
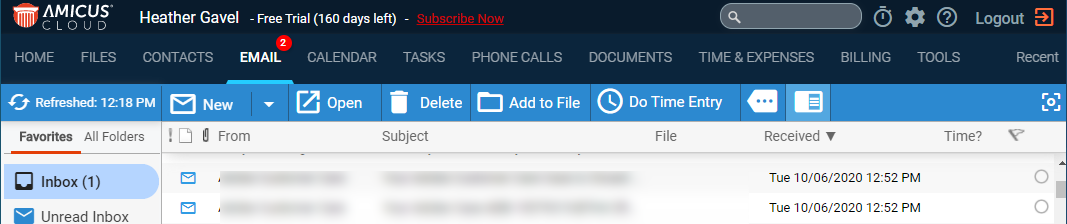
● Expanded More button – As you expand your browser
the Reply, Reply All,
Forward, Unread/Read and Move options hidden under the
More
button in the Email module taskbar become visible in order.
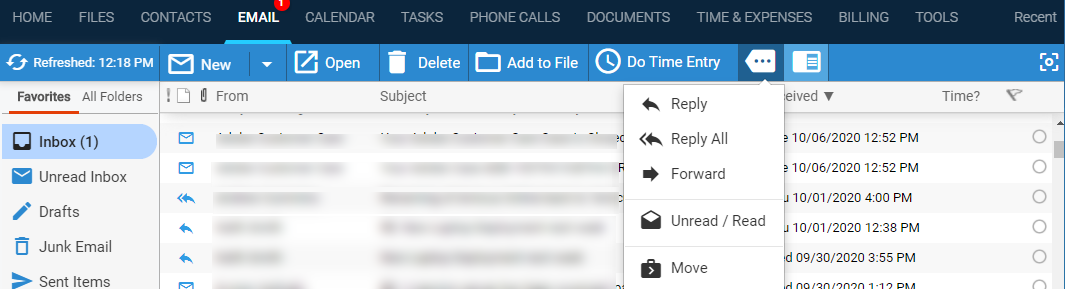

● Filter
the list: To your Favorites or All Folders view of folders, and
then to a particular folder: Inbox, Unread Inbox, Drafts, Junk, Sent Items,
Amicus Saved, Deleted Items, etc. Click on a folder name to see its email.
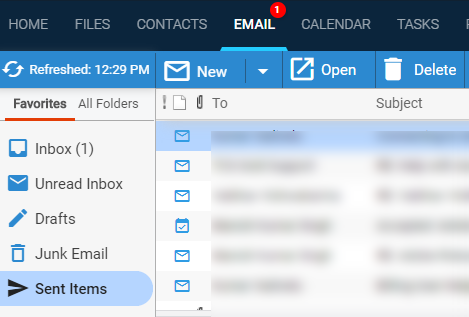 |
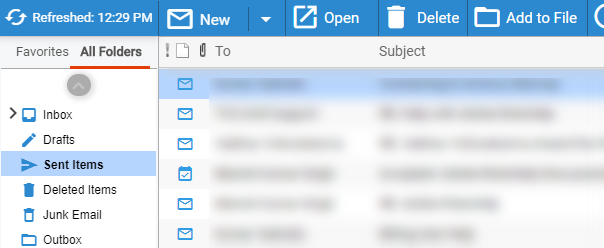 |
● Expand
a folder to see its subfolders: In the All Folders view, click
(or hover the cursor over) the right-arrow at the left of the folder name.
Then to close the currently expanded folder, click (or hover the cursor
over) the left-arrow at the left of the parent folder name at the top.
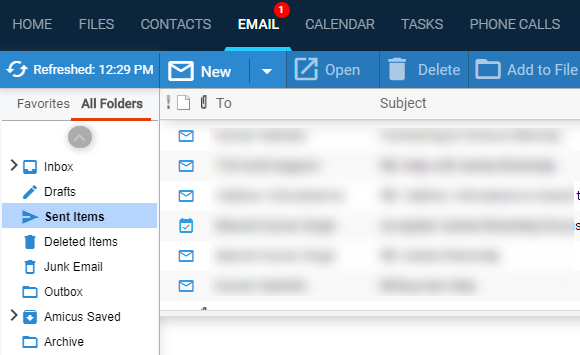
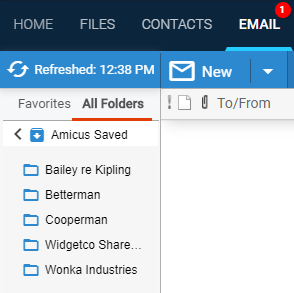
● Subfolders you've previously created from Amicus or from your Outlook or Outlook Web App are available. The "Amicus Saved" subfolders correspond to each of your files, and contain your email associated with the file.
● Folder
search: In the Search box at the bottom of the All Documents list,
start typing the name of any folder or subfolder and then, in the results
list that appears above, choose the desired one. Click X to close the
results list and clear the Search box.

● The contents
of the selected email can be shown in a pane to the right or bottom
of the screen. Click the Reading Pane button in the taskbar to turn this
feature off or on. The right pane is ideal only when you are using a full
screen.
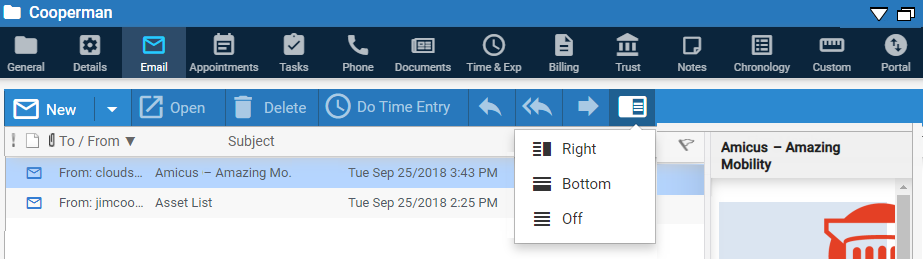
 |
Notes: ● Subfolders: If showing your Favorites list, the contents in any subfolders of the listed folders are not displayed. Use the All Folders filter to see the contents of subfolders. ● Whose email: These lists show only your email. They do not include other users' email—that is, email they received or sent—even if associated with a file. ● Icons: The icon at the left indicates whether an email is unread, read, forwarded, or responded to. A paperclip to the right of the icon indicates that an email has an attachment. An exclamation point to the left marks an email of high importance (urgent), and a down arrow marks one of low importance. ● Follow-up: A red flag at the right indicates the email is marked for follow-up. A checkmark indicates the follow-up has been completed. |
● Enter search
text in the Quickfind box at the bottom of the screen to find matching
email in the currently selected folder. Optionally, click a different
option at the right to change which email fields are searched. To include
email addresses in your search, choose "All".

● The results
list has an orange header.

To clear the results, click the X button at the
right.
● To quickly select all email from the results list for completing an action (delete, move, add to file, or mark as read/unread), click Select All at the bottom. Deselect particular items before performing the action if you like.
● Opening an unread email's details window automatically marks it as read.
● To quickly mark
emails as read or set them back to unread, select them, click the Actions button in the taskbar, and choose Unread/Read.
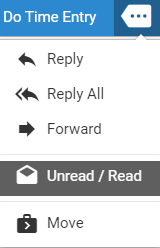
● You can delete only your own email—ones that you sent or received. They will move to your Deleted Items folder.
● Creation: To help keep your Inbox and Sent Items folders tidy, your Amicus Saved email folder can have a separate subfolder for each of the files you are assigned to.
o Amicus automatically creates a subfolder for a file if you are on the file when it's created, or if you have Amicus set to automatically move your incoming and sent email and it moves one to the file.
o Or you
can manually create a subfolder for a file by naming it exactly the same
as the file.
● Automatic moves: Amicus is set by default to automatically move your incoming and sent email to an Amicus Saved subfolder once they are associated with a file and meet all other relevant criteria.
● Manual moves: If an email is not yet associated with a file, you can manually move it in Amicus or your Exchange client (e.g. Outlook or Outlook Web App) to an Amicus Saved subfolder, and Amicus will automatically associate it with the corresponding file.
● Viewing: In the Email main view, select a particular Amicus Saved subfolder to show your sent and received items on the corresponding file.
● TIP: To see all email associated with a particular file, including ones that you didn't send or receive, and ones that haven't been moved to an Amicus Saved subfolder, open the file and go to its Email view.
● In the Email main view, you can filter the list to your Junk folder to see incoming email that were automatically moved there by Exchange because they are likely spam.
● To move an email to your Inbox, select it and click Not Junk. Or to delete it, click Delete. These functions are also available if you open the Email window. You can also manually move these email.
● In an email
window, attachments are listed in the top section.

● Click an attachment to preview it. Or click the down arrow next to it and choose to preview it, download it to your computer, save it as a document on a file, or save all the email's attachments as documents on a file.
● When multiple attachments are added with the same file name, the system automatically increments the name.
 |
Tips: ● To To delete an attachment from an email, use an Exchange application such as Outlook or Outlook Web App. ● The Search function in Amicus searches the contents of attachments, assuming that the email is on a file you can access. You don't need to first save attachments and add them as a documents on files. ● If an attachment's Firefox filename contains a space, the downloaded filename might include only the first word. For a workaround, see the MozillaZine Knowledge Base article. |
Amicus Cloud (July 2023)
Copyright