 Email > Customize email features
Email > Customize email features Email > Customize email features
Email > Customize email features● Set your out of office email replies
● Customize your email folders
● Go to Options  to display the Options - My Preferences window, click My
Email Settings from the Email section
to display the Email Options dialog.
to display the Options - My Preferences window, click My
Email Settings from the Email section
to display the Email Options dialog.
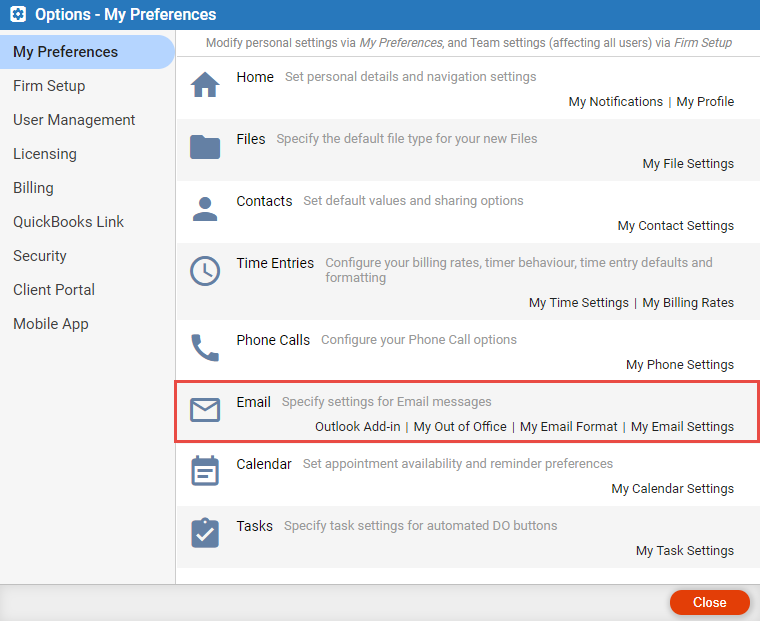
● Click
My Email Format to display the Email Format
dialog. Formatted text and images are inserted by default at the bottom
of emails you send from Amicus Cloud.
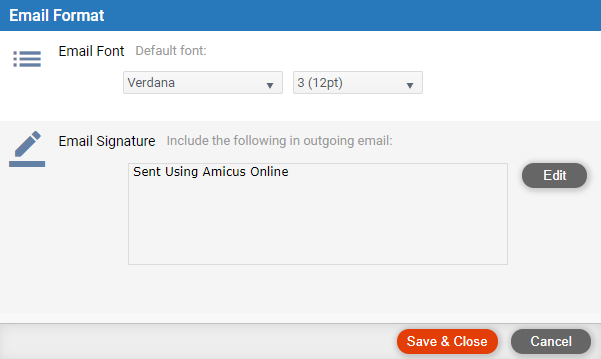
Click Edit to edit the contents
of this signature block.
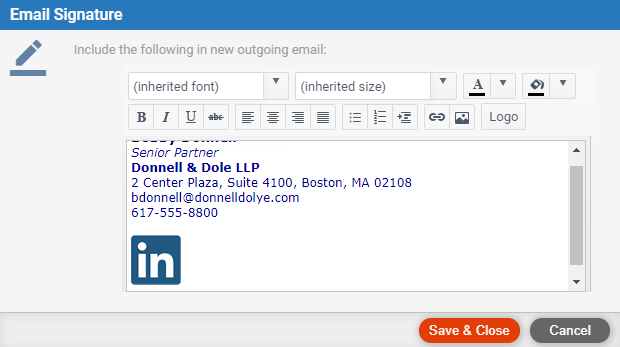
o To insert an image, click Logo on the formatting toolbar and browse to the image.
o To turn
an inserted image into a clickable link, select the image and click Link on the formatting toolbar.
Enter tooltip text (that will appear when the recipient mouses over the
image) and hyperlink (URL).
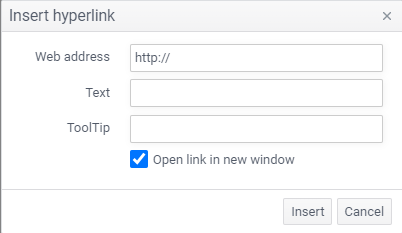
● Email
font: Default font and size of text you enter in the body of email
you send from Amicus.

● Automatically move read email from your Inbox: To the Amicus Saved folder once they are associated with a file and meet all the following criteria that you mark as required. The Amicus Saved folder will have a subfolder for each of your files to which email are moved this way. This will help keep your Inbox tidy.
o A time entry has been created on the email
o The email is not flagged for follow-up
o The email
was received at least a specified number of days ago
Note that old email (received more than 30 days ago)
are ignored.
This option is not available if your Amicus is optimized to accommodate Exchange provided through a "throttled" Microsoft Exchange service.
● Automatically
move email from your Sent Items folder: To the Amicus Saved folder
once they are associated with a file. The Amicus Saved folder will have
a subfolder for each of your files to which email are moved this way.
This will help keep your Sent Items folder tidy.
This option is not available if your Amicus is optimized to accommodate
Exchange provided through a "throttled" Microsoft Exchange service.
● Automatically
send a copy of new outgoing email to another email address: This
might be handy when you first start using a new Amicus email account and
want new email sent from that account silently copied to your old email
account for a while. Or, you might want all email sent from Amicus archived
to an outside email account on an ongoing basis.
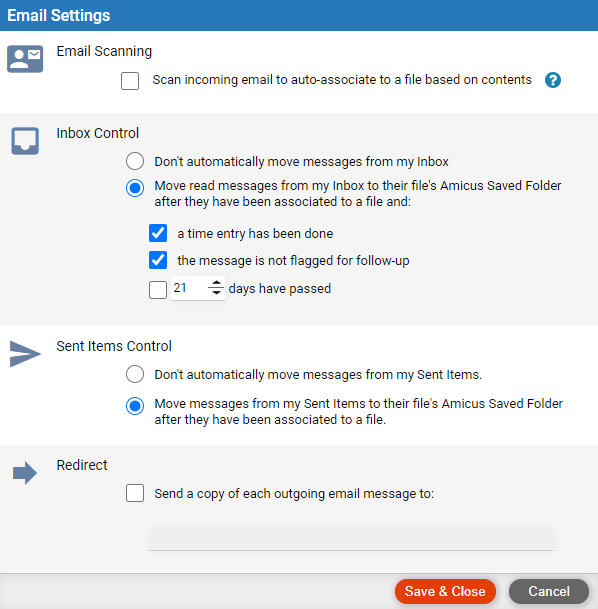
In each copy sent, the subject is prefixed with "Forwarded from Amicus:".
● Automatically associate new incoming and outgoing email with files: See either of the following topics:
o Associate new email with a file (set from an email)
o Associate new email with a file (set from a file)
● Go to Options  to display the Options - My Preferences window, click My
Out of Office Settings from the Email
section to display the Out of Office Options
dialog.
to display the Options - My Preferences window, click My
Out of Office Settings from the Email
section to display the Out of Office Options
dialog.

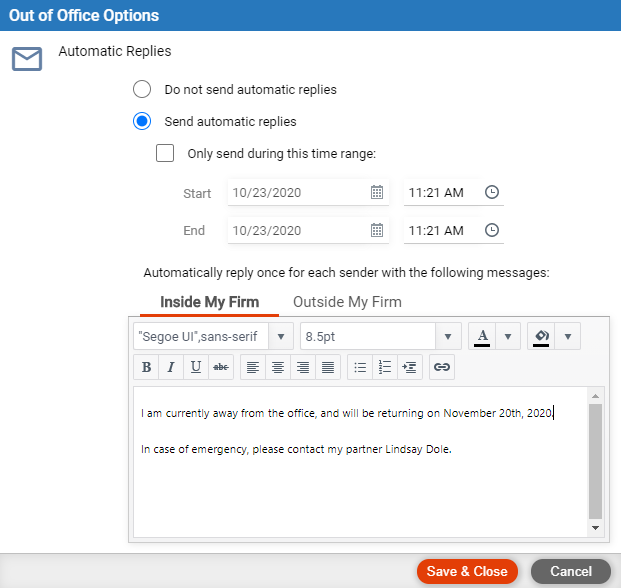
Enable the automatic sending of replies to incoming email while you're away from the office for a period of time. These are the same settings as available from your Exchange account.
● Time range: Reply during a predetermined period, rather than simply turning this function on and then later back off.
● Inside My Firm: Email message to be sent to other firm members.
● Outside My Firm: Email message to be sent to any non-firm member, or only to your contacts.
● In
the Email main view, click the Gear  icon at
the bottom of the list of email folders.
icon at
the bottom of the list of email folders.
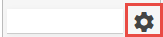
Or in the Email main view, click the Actions
button in the taskbar, choose Move, and then
click Manage this list at the bottom of the
Select Email Folder dialog to display controls.
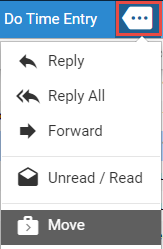

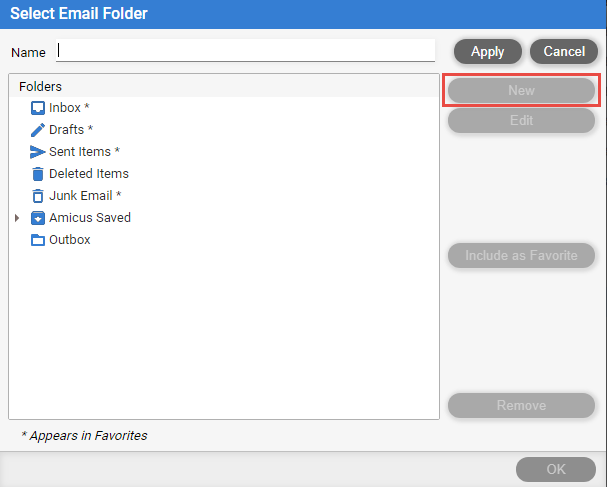
o Favorites: Select a folder and click Include as Favorite to add it to the Favorites list, or Remove Favorite to remove it. An asterisk indicates those included in the list.
o New: To add a new subfolder, select its parent folder and click New. To add a new folder at the top level, ensure no folder is selected before you click New.
Amicus Cloud (July 2023)
Copyright