

Time & Expenses > Customize time features
● Customize billing rates for the firm
● Customize billing statuses for the firm
● Include and customize activity codes for the firm
● Include and view task codes for the firm
● Set your billing rate values
● Set other time entry options
● Choose Options > Firm Setup, and click Billing
Rate Labels.


● Change the list as desired — Add, remove, rename, or move billing rates in the list.
 |
Note: If the rate was previously used when Edit or Remove is selected, a message displays "You cannot edit or remove this billing rate because it was already used." |
● New billing rate — Consider notifying other members so that they set a value for it in their preferences—see Set your billing rate values below.
● Default billing rate — For new files that you create, and new time entries that you create without a file association.
● Choose Options > Firm Setup, and click Billing
Status.

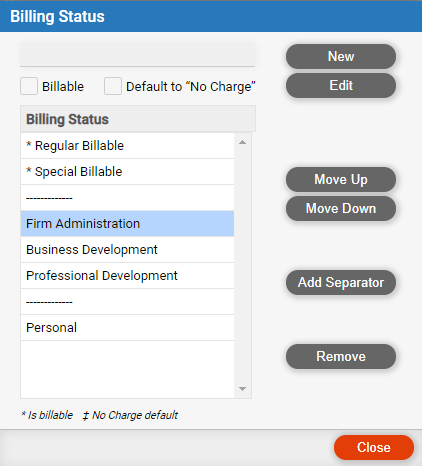
● Change the list as desired: Add, remove, edit, or move billing statuses in the list.
● Designate a status as billable or non-billable: When adding or editing a billing status, select or clear the Billable checkbox.
● Set a billable status to default to "no charge" time entries if desired. The dollar values of "no charge" time entries are hidden on bills and Time & Expenses views. The values may still be included in reports so that you can track profitability. The default is not applied to time entries created on files set for e-billing.
Activity codes can help you categorize the work done, and might be needed by your accounting system.
● Choose Options > Firm Setup, and click Activity
Codes.


● Choose whether
to include activity codes in time entries.
This option refers to time entries on files that aren't set for e-billing.
Regardless of your setting here, activity codes are available in time
entries on the files that are set for e-billing. (In that case a task-based
billing activity code must be used.)
● Change the list as desired — Add, remove, rename, or move activity codes in the list.
● Task-based billing activity codes — These UTBMS standard codes are also listed, at the bottom of the list by default—e.g. "Plan and prepare for" A101. They cannot be added or edited. They are available only in time entries on the files that are set for e-billing.
● Edit
an activity code's associated rate.

Specify what billing rate is assigned by default in a time entry when this
activity code is assigned to that time entry:
o Billing rate specified in the individual time entry — Leave the billing rate as assigned, and use the timekeeper's value set for that billing rate.
o Firm's default billing rate — Change the billing rate to the firm's default, and use the timekeeper's value set for that billing rate.
o Flat Rate — Change the billing rate to Flat Rate, and use the billing rate value specified here.
o Special hourly rate — Leave the billing rate as assigned, but use the hourly rate value specified here instead of the timekeeper's usual value for that billing rate.
o Calculation based on timekeeper's default rate — Leave the billing rate as assigned, but use the timekeeper's usual value for that billing rate reduced or increased by the fraction or multiplier specified here. For example, if "0.75" is specified here and the timekeeper's usual rate value is $200.00 per hour, then the rate for this time entry would be $150 per hour.
Task-based billing codes could be required by some clients.
● Choose Options > Firm Setup, and click Task
Codes.

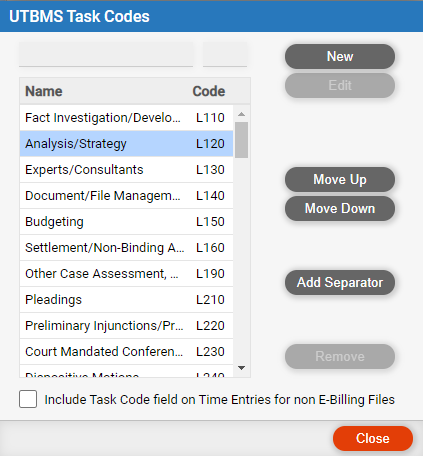
● Choose whether
to include task codes in time entries.
Regardless of your setting here, task codes are available in time entries
on the files that are set for e-billing. In that case a UTBMS task-based
billing task code from this list must be used.
● Task-based
billing task codes — Only these UTBMS standard codes are listed.
They may not be edited but you may add new ones (provided that you give
them a code that starts with "L" for Litigation, "B"
for Bankruptcy, "C" for Counselling, or "P" for Project,
as appropriate). They are available only in time entries on the files
that are set for e-billing. When an invoice is created for a file set
for e-billing, an appropriate .TXT format attachment is sent instead—it
includes appropriate task-based billing LEDES 1998B format data, for processing
by the client.
In time entries on files that are not set for e-billing, firm members may
enter any desired text in the task code field—these codes are not controlled
by the list defined here for the firm.
Each timekeeper's billing rate values are used to calculate a total amount shown in the Time & Expenses main view and Time & Expenses view of a file, and to calculate the fee amounts in bills. (If Amicus Billing is disabled and the firm is set for the posting of time entries, the billing rate values can be exported with the time entries.)
● Choose Options > My Preferences, and click My
Billing Rates.

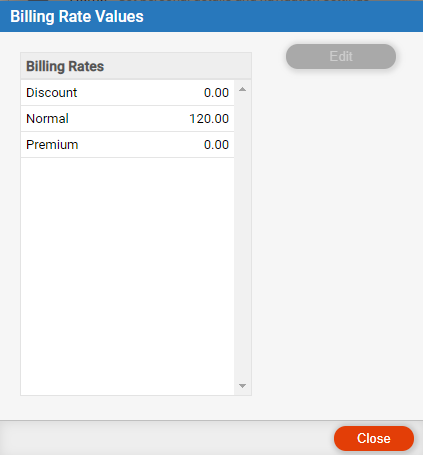
● Select a billing rate label and click Edit
to change, remove, or add a value for it.

● Your
hourly value for each billing rate — Changing a rate value
will affect time entries within the "as of date" range. For
example, if the value is $205 as of Jan. 1, 2016 and $210 as of Jan. 1,
2017, then $205 applies to time entries dated Jan. 1 to Dec. 31, 2016.
The amount for an existing time entry will be recalculated if you open
and save the time entry.
 |
Tip: Your Amicus administrator can use the Mass Time Entry Change tool to perform recalculations on time entries for a billing rate. |
● Rate value changes do not affect time entries that are in draft/finalized bills or that have been posted.
 |
Note: Only the rates appropriate for hourly rate values are listed here. |
● Choose Options > My Preferences, and click My
Time Settings.

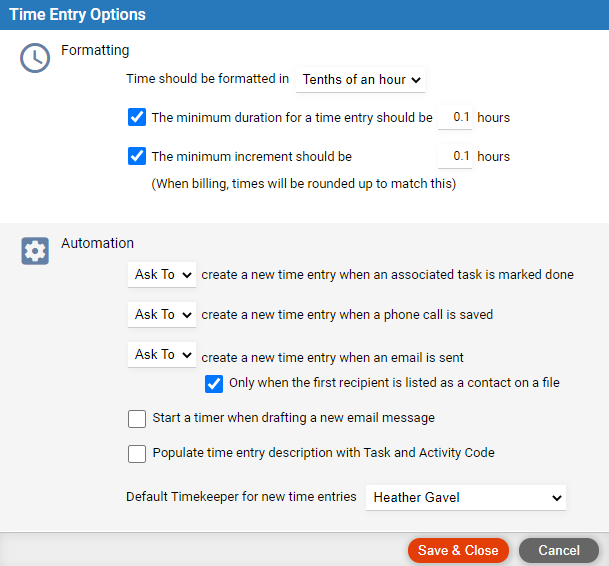
● Duration — How duration is formatted for display (in tenths of an hour or in minutes), the minimum duration a time entry can cover, and the unit of time used for rounding up duration when a time entry is billed (or posted).
● Create new time entry automatically, or be prompted to create one — Whenever you mark complete a task that is associated with a file, or save a new phone call, or send an email (either regardless of recipient, or only if the recipient is a contact associated with a file you are assigned to).
● Start timer when drafting a new email message — Automatically start a timer when you open a new email, and restart the timer when you open a Draft email.
● Populate time entry description with task and activity code — When you select an activity code for a time entry, its name defaults into the description field. And when you select a task code for a time entry on a file set for e-billing, its name defaults into the description field.
● Default timekeeper — Assigned by default as the timekeeper on new time entries you create.
● Enable time entry/expense posting for the firm
Amicus Cloud (July 2023)
Copyright