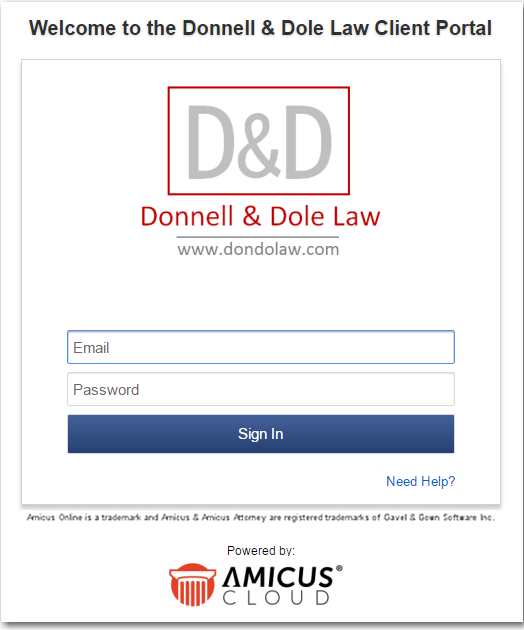

A client can access their Client Portal only if they've been invited by a firm member and have set up their access. In the Portal, the client will see only their files that have been marked by a firm member for sharing, and on those files, they will see only the specific documents, notes, appointments, tasks, and custom fields that have been marked for sharing.
● What a client can see in the Portal
● What a client can do in the Portal
Once a client has received their Client Portal invitation email, clicked the link in it, and set up their access, they can log in to the Portal at the firm's Portal address (e.g. https://donnelldole.portal.legal).
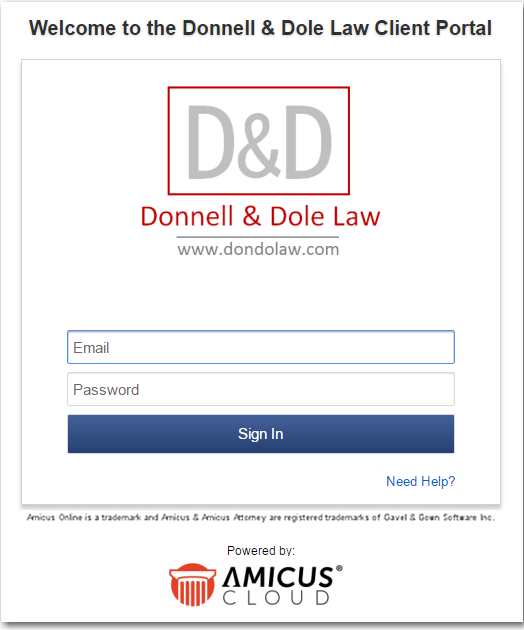

● Home view shows how many files are currently shared to the client. It also shows how many documents and notes on those files have been shared to the client by other users since the client previously logged in and how many outstanding invoices to review.
● Files that are shared to the client.
● Shared documents, notes, appointments, tasks, and custom fields on those files, from file details views. (Custom fields are shown in the More view of file details.) The documents and notes are also available from separate main views.
● For privacy and security reasons, clients are shown limited information. For example, a file's summary and list of associated contacts are not shown. Only the current version of a document is shown to clients.
● Add
new documents on their shared files. These documents are automatically
shared, the client is assigned as the author, and "Portal Documents"
is assigned as the folder.
If the filename of the uploaded document matches one already stored in
the Portal Documents folder of the file, it is added as a new version
of that existing document. Otherwise it's added as a new, separate document.
A client may download an existing shared document, edit it, and upload
it. (A Dropbox or Box document that's downloaded and edited will be uploaded
simply to Amicus, not back to Dropbox or Box.)
● Add new notes on any of the shared files (and optionally on a document, appointment, or task). These are automatically shared.
● Edit shared custom fields in the More view of shared files—this is allowed only if those fields are shared as editable.
● For privacy and security reasons, clients cannot otherwise edit or delete existing items.
● Change their password from the login screen—see If a client forgets their password or wants to change it.
● Set their option
to be notified by email when firm members share files to the client, or
when firm members (or other clients) share documents, notes, appointments,
or tasks on files that are shared to the client,. Click Options at the
top right, and then select the "Notify me" checkbox in the My
Profile screen.
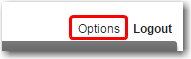
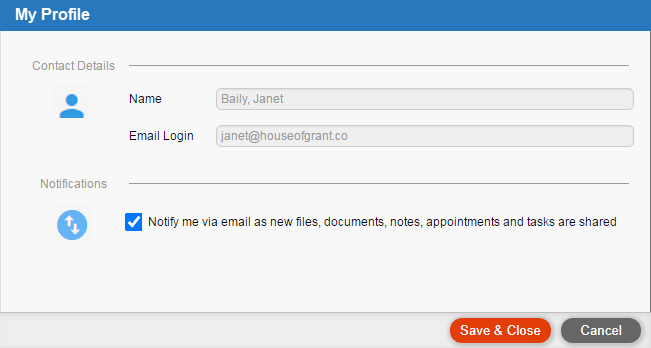
● If the document
viewer is enabled for the firm but a client doesn't see the viewer upon
selecting a document and clicking View (or double-clicking it), it could
be because their browser is set to block pop-ups. They will need to allow
them.
For example, Chrome blocks pop-ups by default. To unblock them, you could
click the Customize and Control button at the top right of the browser,
choose Settings, click Show
advanced settings. Under Privacy,
click Content settings. Under
Pop-ups, either select the "Allow
all sites to show pop-ups" option, or click Manage
exceptions and choose your firm's Portal login web address.
● View Invoices & Payments in the Client Portal
● Sharing Bills and Payments
Amicus Cloud (July 2023)
Copyright