
● Checking from the Contacts main view
● Checking from contact details
● Checking from the Files main view
● A special icon
indicates which contacts have Portal access.

● Filter the list
to Portal Users. Only contacts
with Portal access are listed. If your firm is not set to display the
All File Contacts filter, the Portal Users list includes only clients
on files that you can access.
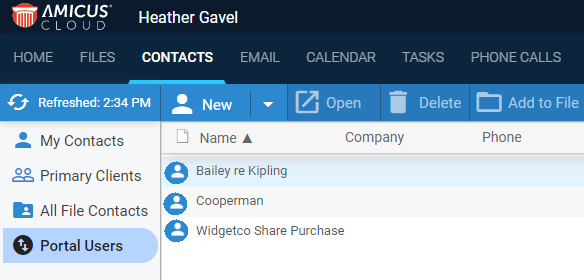
● If a contact
has been given access to the Portal, the business card view says "Client
Portal: Enabled".
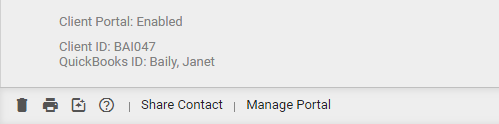
● Click Manage Portal in contact details—the
Client Portal dialog indicates when they last logged in, and which files
they've been given access to.
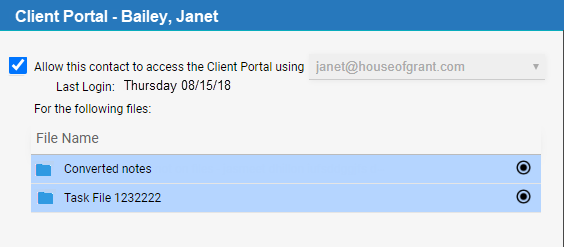
● A special icon
indicates which files have been shared to clients in the Portal.

● In the People
on File list in the General view of file details, a special icon indicates
which contacts have Portal access. If the contact has access on this file,
the background swirl is blue rather than grey.

● In the Portal
view of file details, click Manage Portal—the
Client Portal screen indicates which clients on this file have Portal
access to it.
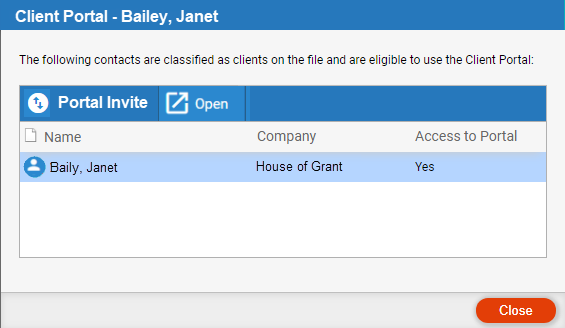
● In the People
on File list in the General view of file details, or in the Manage Portal
screen available from the Portal view, select the client and click Portal
Invite. The Client Portal screen indicates when they last logged in, and
which files they've been given access to.
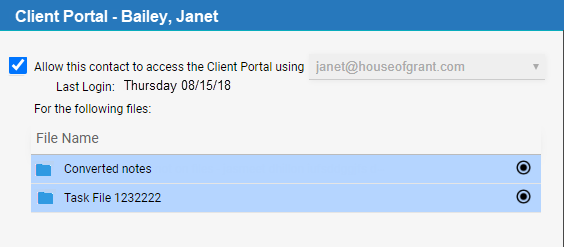
● Manage a client's Portal access
● Share documents, notes, appointments, and tasks with clients
● Share file custom fields with clients
● View a list of items shared with clients on a file
Amicus Cloud (July 2023)
Copyright