 Email > Using
Outlook Add-in > On the web with Office 365
Email > Using
Outlook Add-in > On the web with Office 365 Email > Using
Outlook Add-in > On the web with Office 365
Email > Using
Outlook Add-in > On the web with Office 365Login to your Exchange account from any device after the Outlook Add-in is installed to see the Add-in controls.
1. Login to your
Exchange account in Windows 2016 and open an email to access the new Add-in controls that appear as the Amicus
logo  in the menu bar.
in the menu bar.
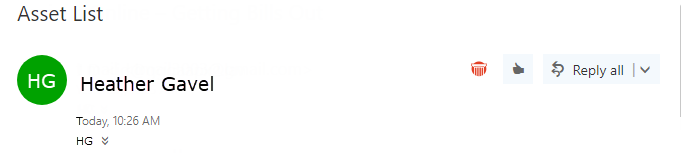
2. Click the Amicus logo  to expand the control to display the Amicus Cloud Login
screen.
to expand the control to display the Amicus Cloud Login
screen.

● Enter your Amicus Cloud password in the Password field..
● Select an option from the dropdown list in the Keep me logged in for field to bypass the Amicus Cloud Login screen for the period selected. The list defaults to 2 weeks.
3. Click Login to display the File & Time Entry dialog.
1. Click into
the File field and begin typing a file name. After the first 3 letters
of the file name have been entered the search results appear for all matches.
Select the file you wish to associate the email with from the list.

2. The selected
file now displays in the File field.
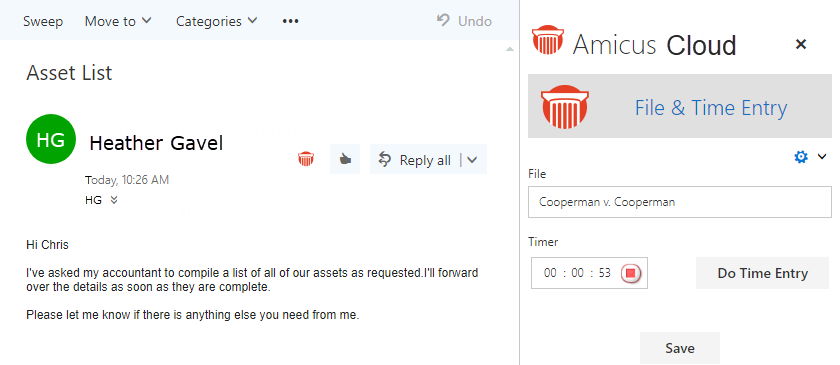
● This File field can be edited as necessary. Hover over the file name to display an "X" so that the file can be removed and replaced.
o Email
messages can only be associated to a single matter.
● The Timer starts
automatically when you expand the pane. Click the red
square  to Stop and Start.
to Stop and Start.
o The duration
can also be edited when the Timer is stopped.
● The Do Time Entry button becomes active, but you can Save the file association without creating a time entry.
3. Click Do Time Entry to create a time entry. The file
name and date are passed to the new File & Time
Entry dialog. The corresponding file settings would also be observed
for the billing rate and other settings such as minimum billable time.
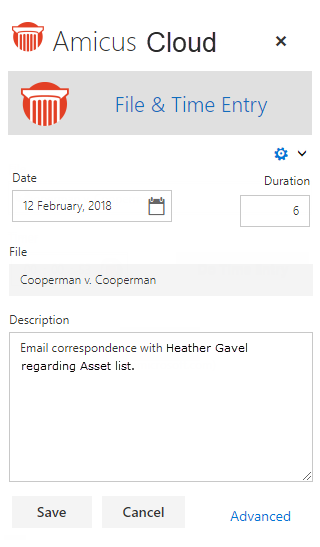 |
Date – By default the date is representative of when the actual email message was sent/received. Duration – Filled in automatically based on how long the timer on the previous pane had been running. The Preferences you specified in Amicus Cloud take priority. File – Prefilled based on what was specified on the previous pane. This field is not editable. Description – Description prefilled just like in Amicus Cloud. The text displays as "Email correspondence with [Email Name]" or if the name isn't listed as "Email correspondence with [Email Address]". Click into the fields to make changes, then click one of the following options in the footer: Save – Saves the details to the account. Cancel – Cancels the time entry. Advanced – Displays the Advanced Time Entry dialog. |
4. The Advanced dialog contains a Billing Status, Billing Rate, Task Code and Activity Code fields.
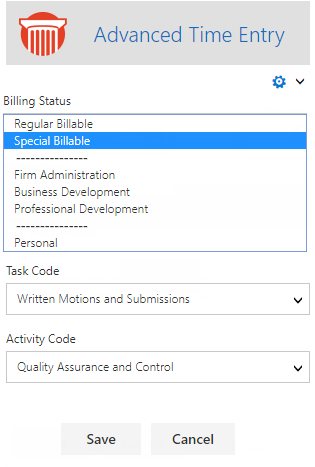 |
Click in each field to display a dropdown list. If the Billing Rate is changed to Flat Rate Activity a new field displays where the total can be entered. If you choose not to display the Advanced dialog, the Billing Status and Billing Rate are filled according to the file defaults. The Task and Activity codes are optional depending on your firm settings. |
5. Click Cancel to return to the first
File & Time Entry dialog without saving any changes. Click
Save to close the Time Entry
dialog and return to the File & Time Entry
dialog.
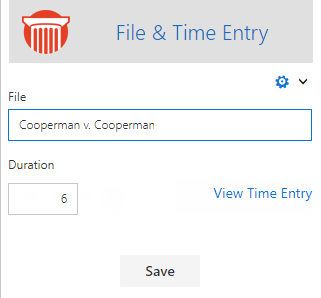 |
The Timer disappears and the Duration is read-only. Click View Time Entry to display the Time Entry Details dialog. Click Save to save your changes, the Amicus Cloud controls collapse and you are returned to your email. |
6. Or, click
the Gear ![]() icon
to logout of the app or click the X in the top
right-hand corner to collapse the view.
icon
to logout of the app or click the X in the top
right-hand corner to collapse the view.

● Installing the Outlook Add-in
● Using Outlook Add-in with Desktop Outlook
● Using Outlook Add-in with OWA (Outlook Web App)
Amicus Cloud (July 2023)
Copyright