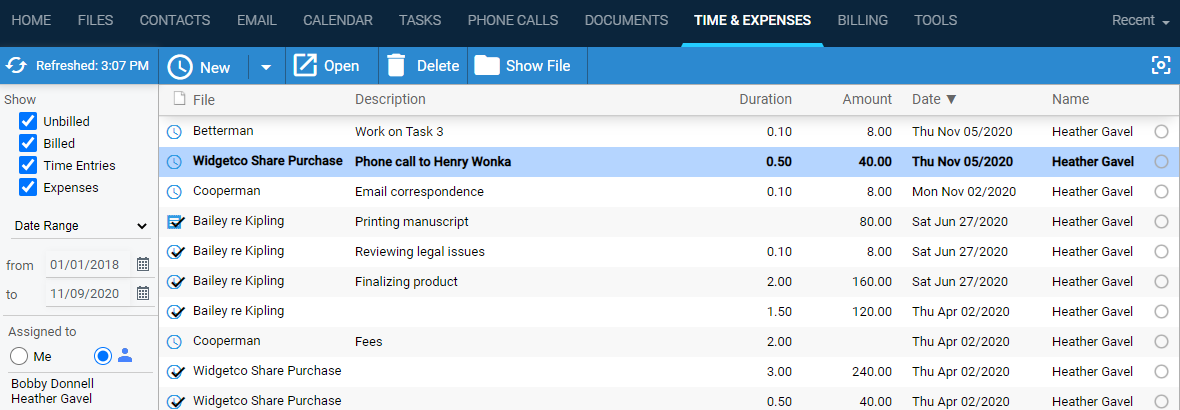
Time & Expenses > View your time entries and expenses list
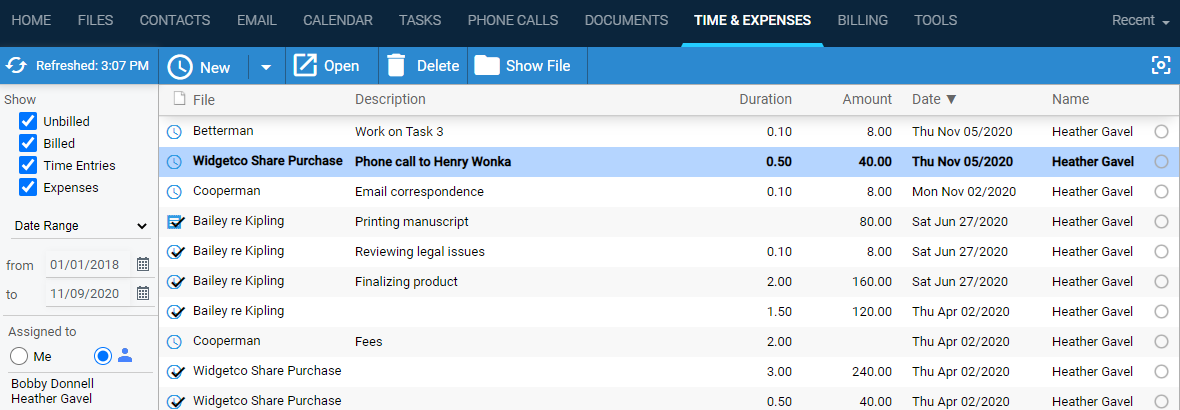
● Filter
the list: Show billed and/or unbilled time entries and/or expenses.
"Billed" means included on a draft or final bill. (If
Amicus Billing is disabled for the firm, you can instead filter
to posted or unposted time entries.
Show items created today, recently, any time during the last year, or during
a date range. Or display the monthly view of time entries—see below for
details.
The name column shows the timekeeper for time entries or "expensed
by" user for expenses.
By default, the list shows only the time entries on which you are the timekeeper,
and the expenses that are expensed by you. Use the Assigned To filter
to instead show the items belonging to one or more particular team members
(selected individually or by group).
Any time entries and expenses assigned to other users will be listed only
if assigned to a file to which you have access, regardless of your filter
settings. (If you are the Amicus administrator, you have access to all
non-private files.)
● View
totals: Total value of all time entries and expenses as currently
filtered. Separate subtotals for time entries and expenses are also provided.

● Cannot
edit or delete an item: A time entry or expense that has been included
on a finalized bill (invoice) cannot be edited or deleted.
If Amicus Billing is disabled for the firm,
a time entry or expense that has been posted cannot be edited or deleted.
If necessary, you can unpost it, edit it, and then repost it.
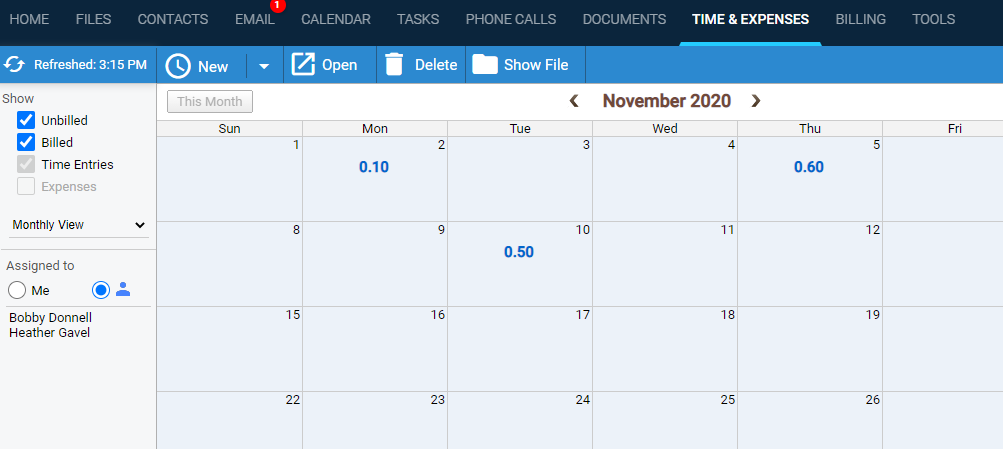
● Time entry duration totals are shown for each day, and month totals are shown at the bottom.
● Filter the view to unbilled and/or billed time, for particular timekeeper(s). Display another month.
● Click a day
box with duration to view that day's time entries.

●

● Add, edit, and delete time entries, or go to the next or previous day list.
● Click a day
box without duration to add a new time entry for that day.

● This feature
is available in the appointment, task, phone call, and document lists.
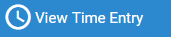
● Work with time entries from the Floating Timer view
● Add time entries for items (Time Entry Assistant)
● Change multiple time entries (Mass Time Entry Change)How to customize time features
Amicus Cloud (July 2023)
Copyright