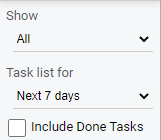
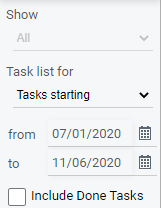
Tasks > View your tasks list
● Colored items: Tasks due today are shown in red, overdue tasks are purple, and done tasks are gray.
● Filter by task date and whether done:
o Start date — Show all tasks and filter by start
date: today (or earlier), tomorrow (or earlier), within 7, 14, or 30 days
from now (or earlier), or on any day in the date range you specify. Optionally
include done tasks.
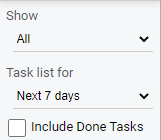
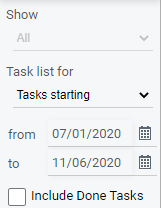
o Due date — Show all tasks due in a date range,
and optionally include done tasks.
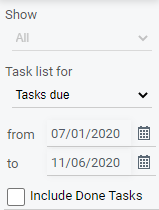
o Done date — Show all "Done Since" tasks—and
filter by when they were done.
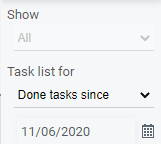
o Due today — Show the tasks due today only ("Deadlines")—and
optionally include done tasks.
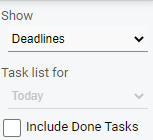
o Overdue — Show the overdue tasks only.
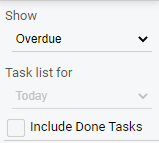
● Filter
by whose tasks –
Choose to show the tasks assigned to you, another user, or multiple users.
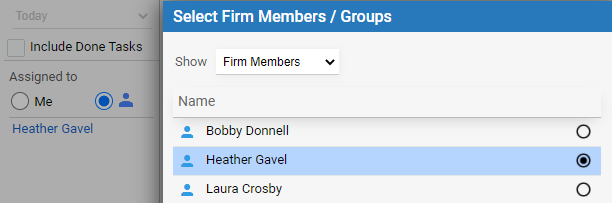
If you show tasks assigned to another user, any of those tasks that aren't
on a file to which you have access will simply say "Unavailable"
and you won't be able to open their details.
If you show tasks assigned to multiple users, each user's tasks are listed
in a separate column.
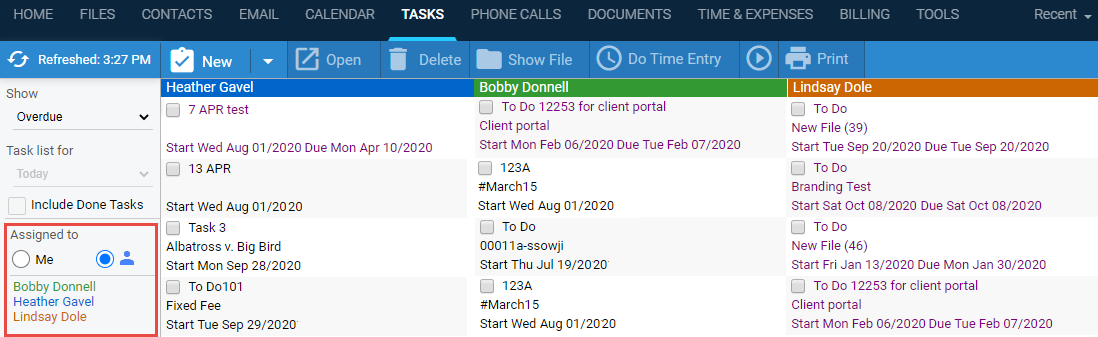
● Sort the list – By priority (High, Normal, Low), due date, or other. Done items (if shown) appear last.
● Mark
a task done (complete) –
Select the task's checkbox at the left.
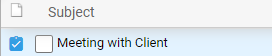
● Print: Print the currently listed tasks for a firm member.
The contents of a selected task can be shown in a pane to the right or bottom of the screen. Click the Reading Pane button in the taskbar to turn this feature off or on. The right pane is ideal only when you are using a full screen.
Select a task from the list, then click the Reading
Pane button from the taskbar and select Bottom
from the drop down list to display the task contents at the bottom of
the screen.
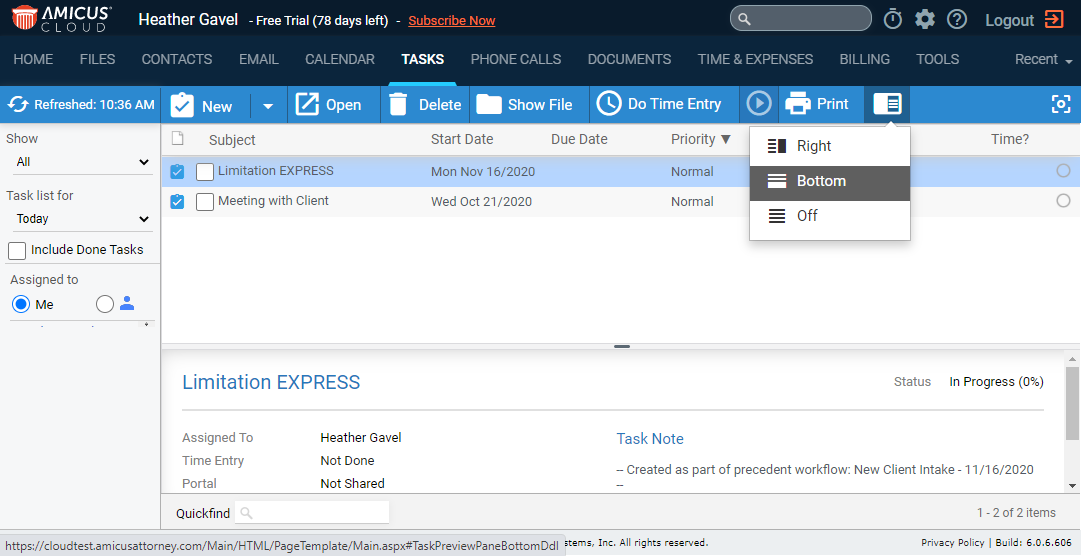
Select a task from the list, then click the Reading
Pane button from the taskbar and select Right
from the drop down list to display the task contents to the right of the
screen.
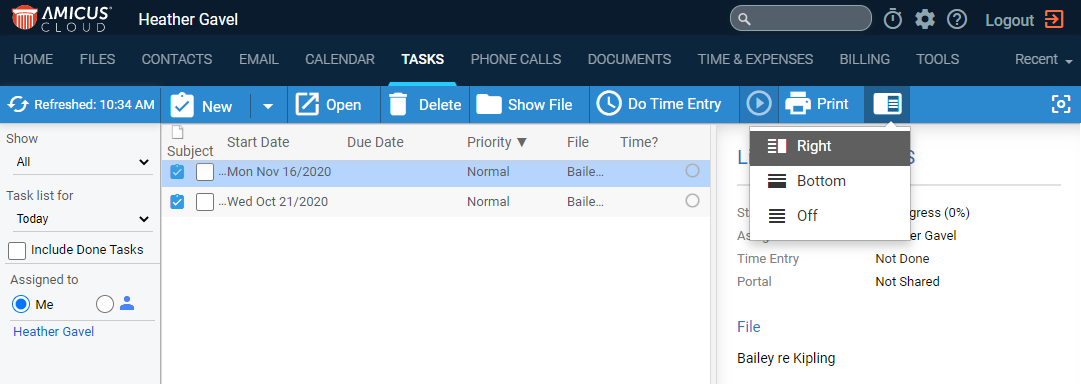
To quickly find a specific task return to a single user view:
 |
Note: The Quickfind feature is only present in a single user view. It is hidden when more than one user is selected in the list. |
1. Click in
the Quickfind field in the footer to extend
the field to show more parameters, Subject, Notes
and All.

2. Enter your
search criteria in the Quickfind field and click
on a search parameter to refine your search.

● An orange header appears at the top of the list indicating this is the Quickfind Results.
● To hide the results, click the X in the header or click the X in the Quickfind field.
Amicus Cloud (July 2023)
Copyright