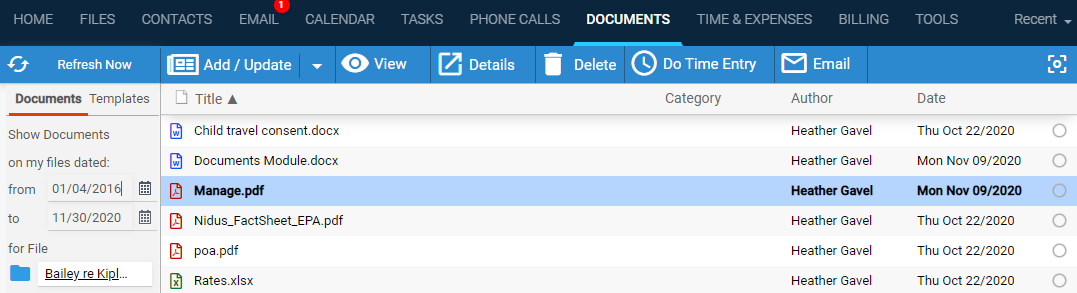
Document Management > View your document list
The Documents main view lists either the documents saved to files or the templates for generating documents.
In the Documents main view set the tab in the left pane to Documents.
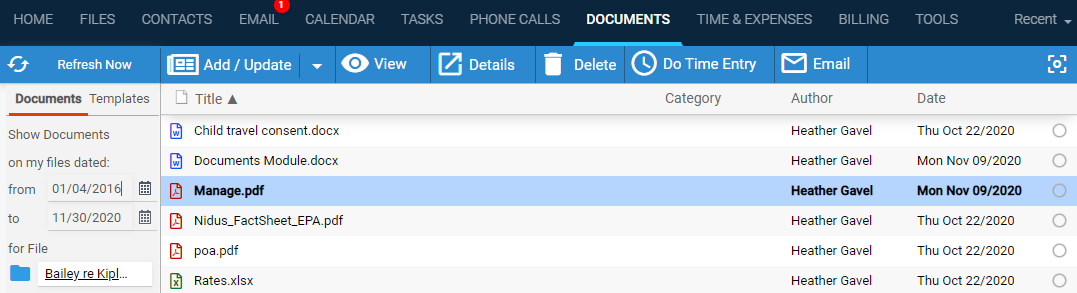
● Filter
the list of documents –
Use the filters in the left pane to filter the documents by date range,
file, and/or document category.
If Dropbox or Box integration is
enabled for the firm, filter to all documents, Dropbox or Box documents
only, or Amicus documents only.
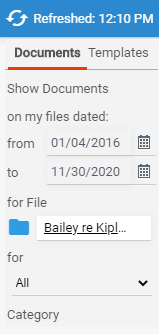
● Add/Updates –Add a new document, or update an existing document with a new version. The document will be uploaded to the cloud for storage.
● Author and dates –Of the current version of the document. To see more information, open the Amicus document details.
● Views –Open the current version of the actual document.
● Detailss –Open the Amicus document details (notes, versions, etc.).
● Emails – Open a new email with the current version of the selected document(s) attached.
● Enter search
text in the Quickfind box at the bottom of the screen to find matching
documents in the currently filtered list.

o After clicking into the Document Quickfind field, the Tag option appears beside the Quickfind field and the Author and All options appear to the right of the Title option which becomes active by default.
o The results
list has an orange header.

To clear the results, click the X button at the
right.
o Clicking
on the Tag option automatically expands the Quickfind field and a tag icon displays within
the field.

As text is entered in the field, the matching tags display and can be selected
from the list.

o Press
Enter to perform the search on existing tags
in the system.
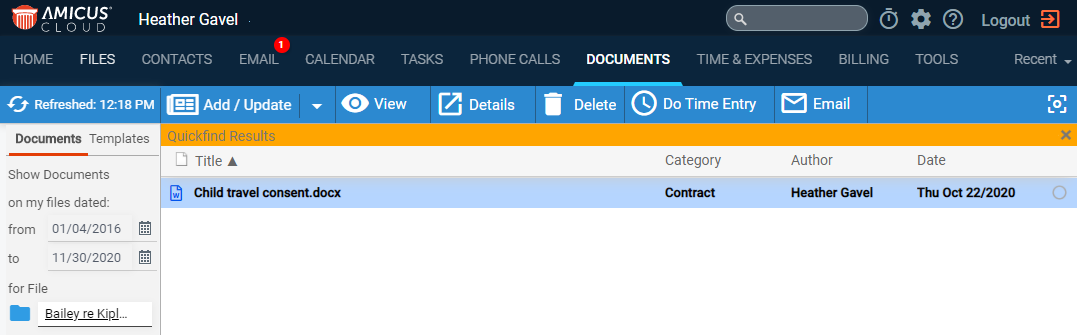
o To clear the results, click the X button in the header.
o To clear a tag search, click the X in each of the tags.
o Clearing the last tag will clear the entire seach.
o Changing filters in the left pane also clears the search results.
● View the document templates list
Amicus Cloud (July 2023)
Copyright