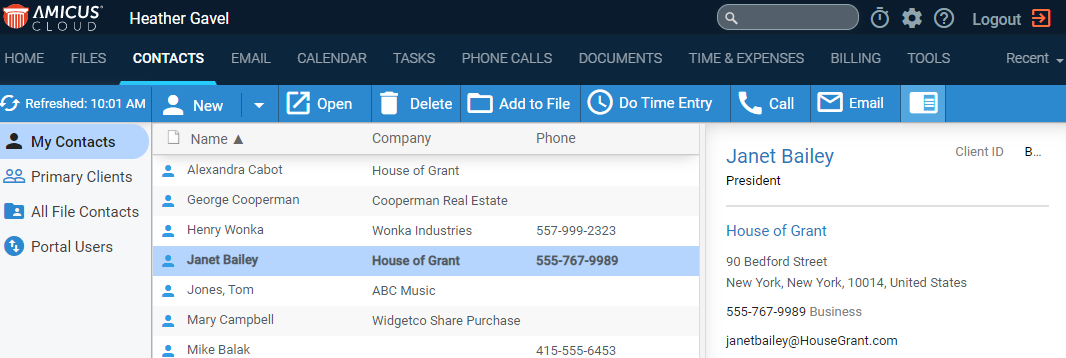
Contacts > View your contacts list
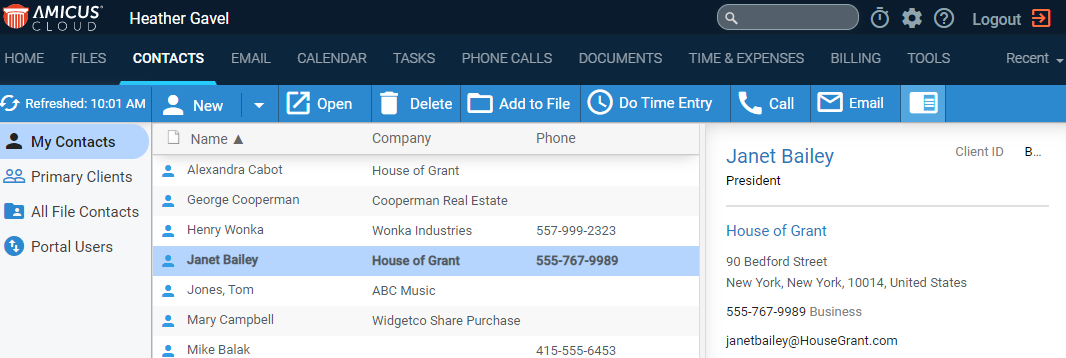
● Filter
the list –
Filter to all your contacts, or only the ones who are primary clients
on a file. Depending on a firm setting, you may also filter to All File
Contacts—all contacts on all shared (non-private) files.
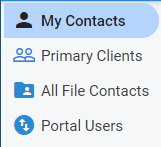
● Starting
letter –
You can further filter a list to contacts that begin with a particular
letter. For example, if you filter the list to primary clients and sort
them by Name, click h to show only the ones whose "show as"
name begins with "H". This works according to your current sort
selection—for example, if the list is sorted by company name, clicking
h shows only the clients whose company name begins with "H".

● Whose
contacts –
The contacts listed are ones you created, and ones that were shared
to you. The lists don't include other users' personal contacts, that is,
contacts they created but did not associate with a file or choose to share
with all firm members.
If your firm is set to display the All File Contacts filter, and has file
security enabled, the Primary Clients and All File Contacts lists include
contacts on all shared (non-private) files.
● Names – The form of each contact's name depends on its Show As setting - e.g. "John Dodson", "Dodson, John", "ABC Inc. (Dodson, John)", etc.
● Open details of a contact – Select a contact in the list and click Open. Or simply click the contact's icon at the left, or double-click the row.
● The details
of the selected contact can be shown in a pane to the right or bottom
of the screen. Click the Reading Pane button
in the taskbar to turn this feature off or on.
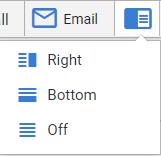
o The Right option displays the reading pane vertically to the right of the list.
o The Bottom option displays the reading pane horizontally to the bottom of the list.
o Choose the option that works best for your screen's real estate.
o To take action right from the reading pane, click a phone number to record the details of a new phone call, or click an email address to send a message.
● Enter search
text in the Quickfind box at the bottom of the screen to find matching
contacts in the currently selected list (My Contacts or Primary Clients).

Optionally, click a different option at the right to change which contact
fields are searched. The All option searches client names, phone numbers,
addresses, and notes—and Client IDs too if you're searching from the Primary
Clients list.
● The results
list has an orange header.

To clear the results, click the X button at the right.
Amicus Cloud (July 2023)
Copyright