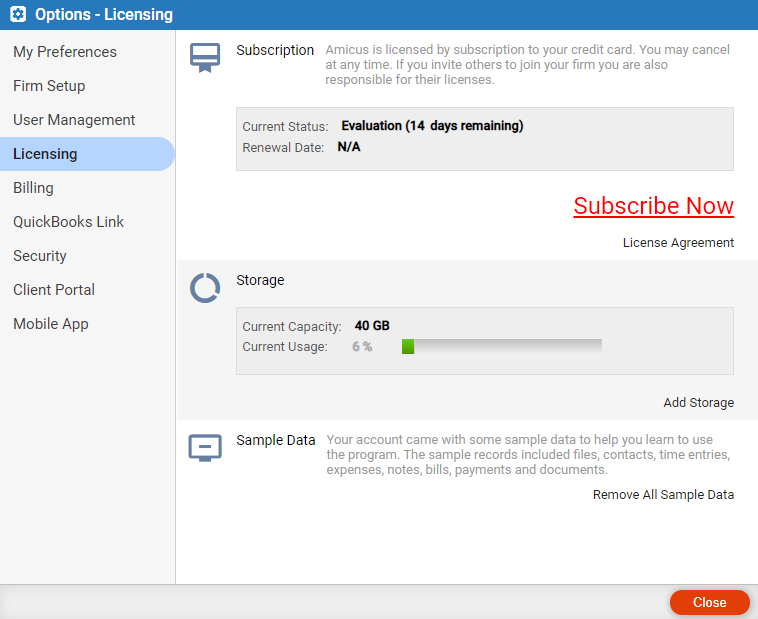
[FOR AMICUS ADMINISTRATOR ONLY]
● Updated Amicus Licensing Information
When you first install Amicus Cloud, its status is set to Evaluation
and you are designated the firm's Amicus administrator. This free trial
period permits you to use all functions, including adding other users.
To continue using Amicus beyond this period, you must license Amicus for
the firm.
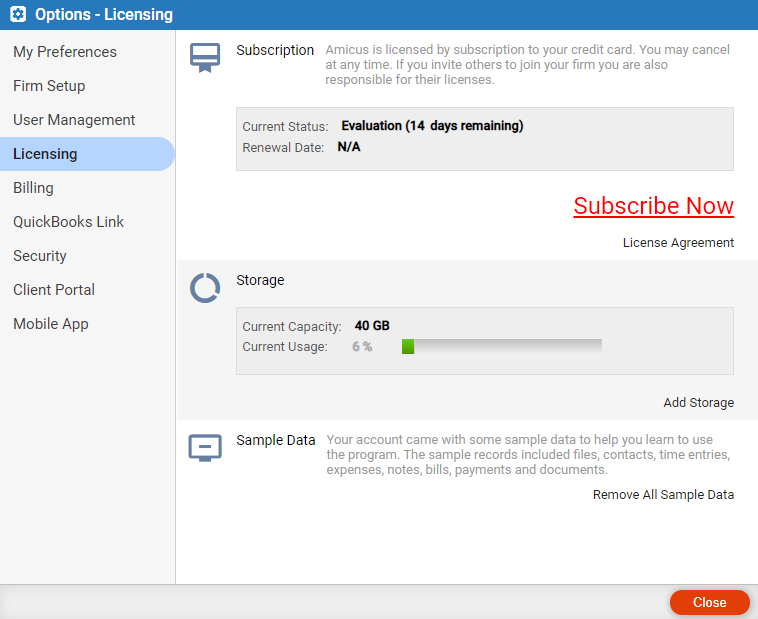
● During the Evaluation period, the number of days remaining is shown next to your name at the top of the screen.
● Click Subscribe Now at any time during the evaluation period to start a subscription for the firm.
o If the
evaluation period ended without you licensing, you can still start
a subscription shortly afterward without loss of prior Amicus data—an
email tells you how long you've got.
If the firm was previously licensed but you cancelled
the subscription, you can still restart
it shortly after its end without loss of prior Amicus data.
● Or, if the evaluation
has expired or the subscription has been cancelled, click
Subscribe Now in the message that appears when you attempt to login
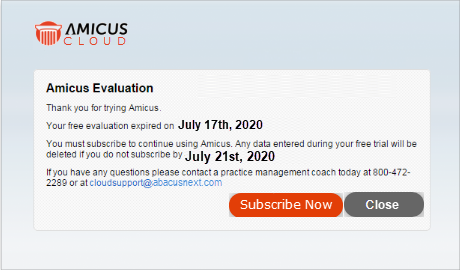
1. Enter details
in the first screen of the License Amicus
Wizard.
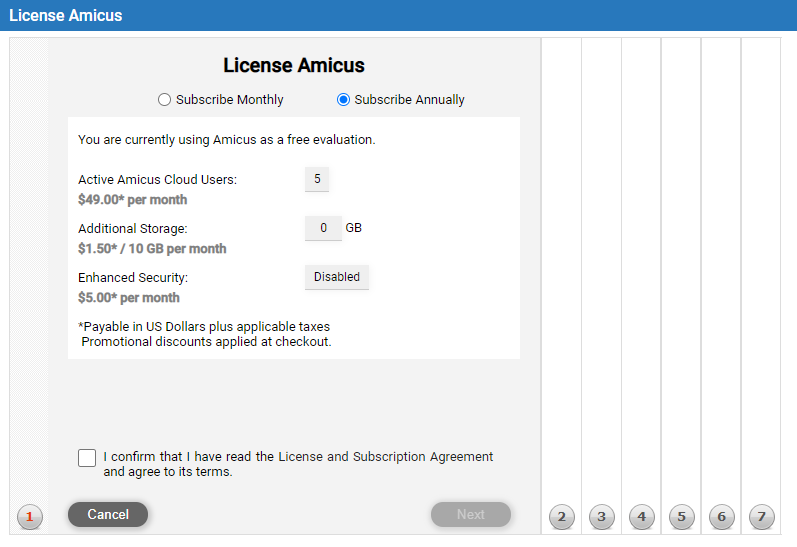
● Select either the Subscribe Monthly or Subscribe Annually radio button.
● The number of Active Amicus Cloud Users displays in a text box with the price per account including users who haven't logged in yet, and users who haven't been sent the login information.
o Below is the price per user. The price is dependent on which radio button was selected.
o Number of Amicus-hosted Exchange accounts (Only if the firm is using the Amicus-hosted Exchange service rather than its own Exchange.) This could be larger than the number of active users if you have chosen to keep any mailboxes for deactivated users.
● Additional Storage space, and rate. For more information, see Manage the firm's storage space.
● Enhanced security enabled or not, and rate. For more information, see Enable multi-factor authentication for all firm members.
● Click the check box confirming that you have read and agree to the terms of the License and Subscription Agreement and to activate the Next button.
2. Click Next to display the Registration Details screen.
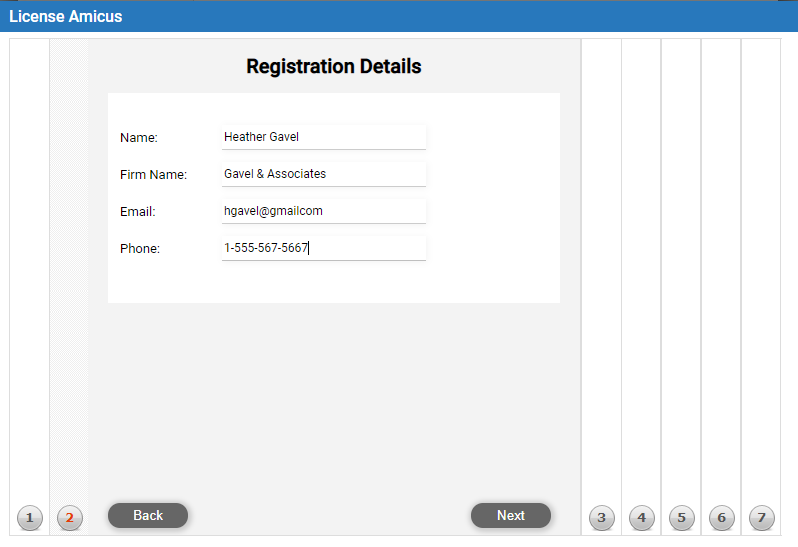
3. Click Next again to display the Registration Code screen.
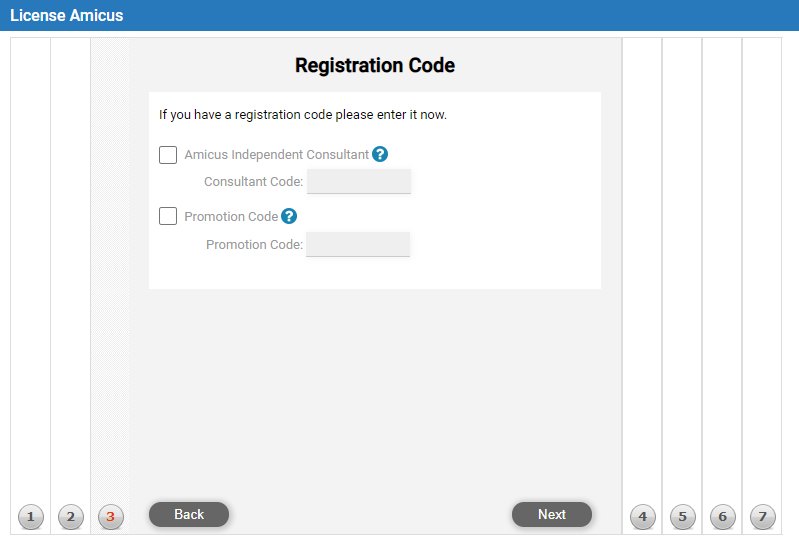
● If your
firm is being assisted by an Amicus Independent
Consultant or if you have a Promotion
Code, enter the code(s).
For more information, click  beside the fields.
beside the fields.
4. Click Next to display the Credit
Card Details screen.
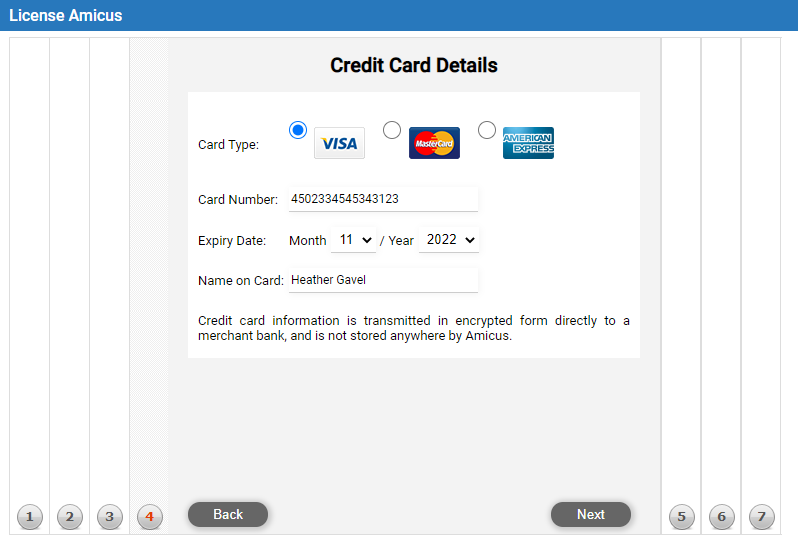
● Select the radio button beside the Card Type you are using.
● Enter the Card Number.
● Select the Expiry Date from the drop down arrows in the Month and Year fields.
● Enter the Name on Card.
o Your credit card information will be transmitted to a merchant bank—for security reasons it is not stored by Amicus.
5. Click Next to display the
Billing Address for Credit Card screen.
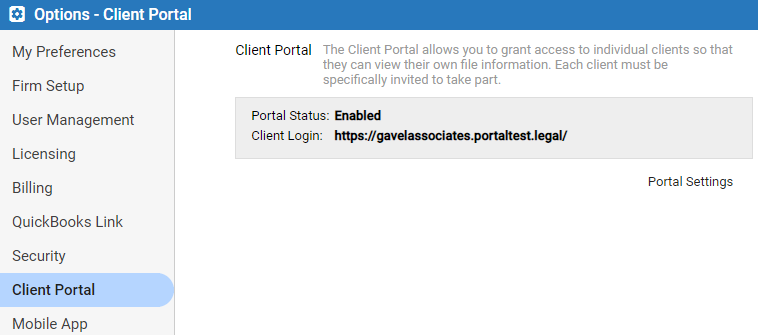
● Click Use Firm Address if you want the address entered in the Firm Setup to default into these fields.
6. Click Next to display the Confirmation
screen.
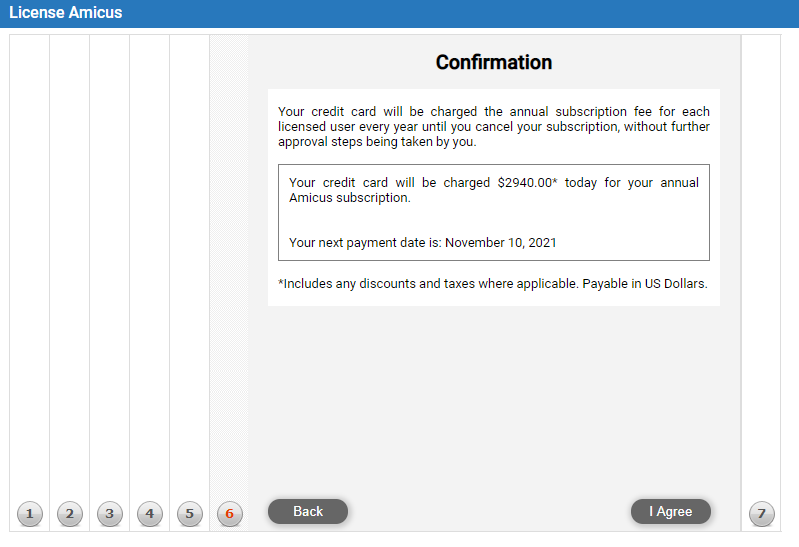
7. Click I Agree to confirm the calculated
subscription fee to authorize payments and complete the licensing.
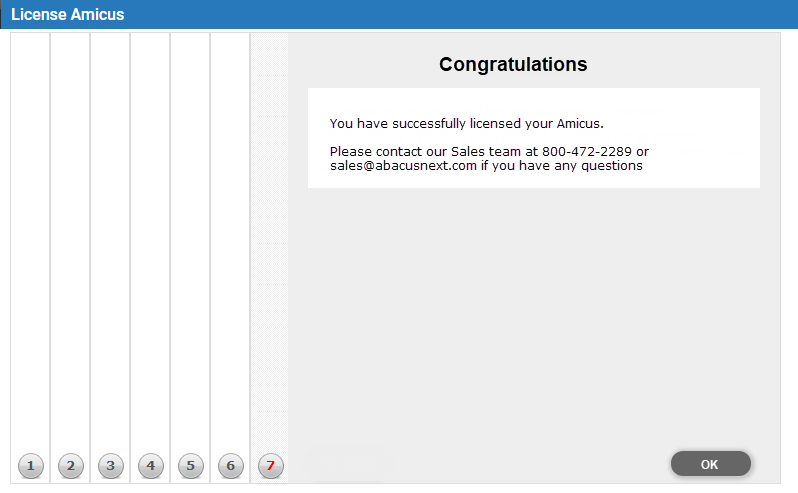
● If the credit card is not successfully processed a message prompt displays informing use to "Please verify the credit card number and try again."
1. Select Options > Licensing to view
the updated licensing information.
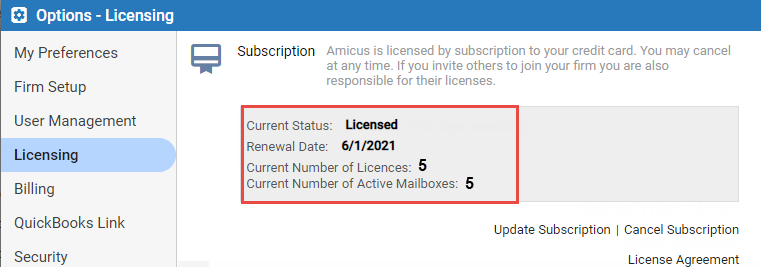
● Renewal date – Next date that the credit card will be charged.
● Active
mailboxes –
Amicus-hosted Exchange accounts.
2. Select Options > User Management. The users you have added and sent their login information displays.
● "Licensed" displays under the Status column in the row of the name of firm members when the firm Status is Licensed.
● "Evaluation" displays under the Status column in the row of the name of firm members when the firm is in the Evaluation phase.
● If a firm member
has been added and sent their login information, but has not logged in
yet "Send Login" displays under the
Status column.

● Update the firm's Amicus subscription
● Cancel the firm's Amicus subscription
● Manage the firm's storage space
Amicus Cloud (July 2023)
Copyright