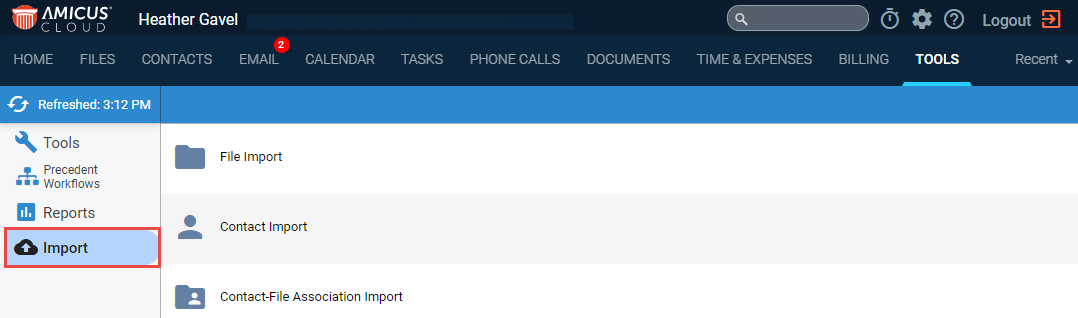
Import new matter files, contacts, or contact-file associations requires that you specify what you want imported.
This topic covers the basics. For details specific to each type of import, see Import data - Contact import details.
● Special settings for defaults
In the
Import view of Tools,
choose the type of import: File, Contact, or Contact-File
Association.
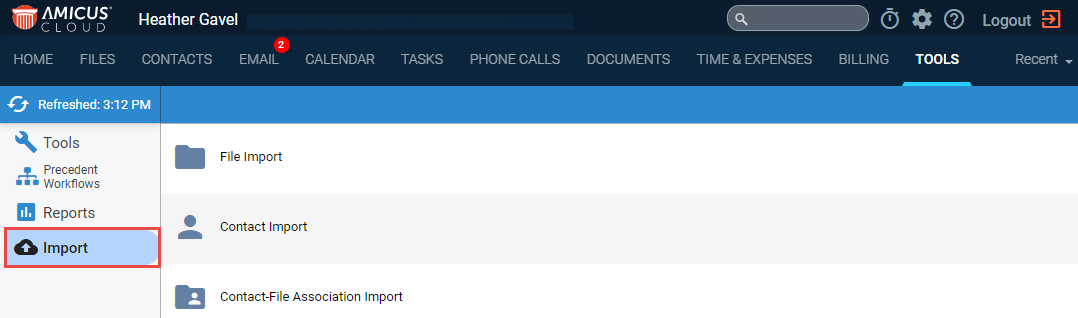
The Import Wizard has 3 configuration pages: Basic choices, Field mapping, and Special settings.
The screens below show the Wizard for Contact Import, but the ones for other import types are similar. Additional details are provided later in this Help topic.
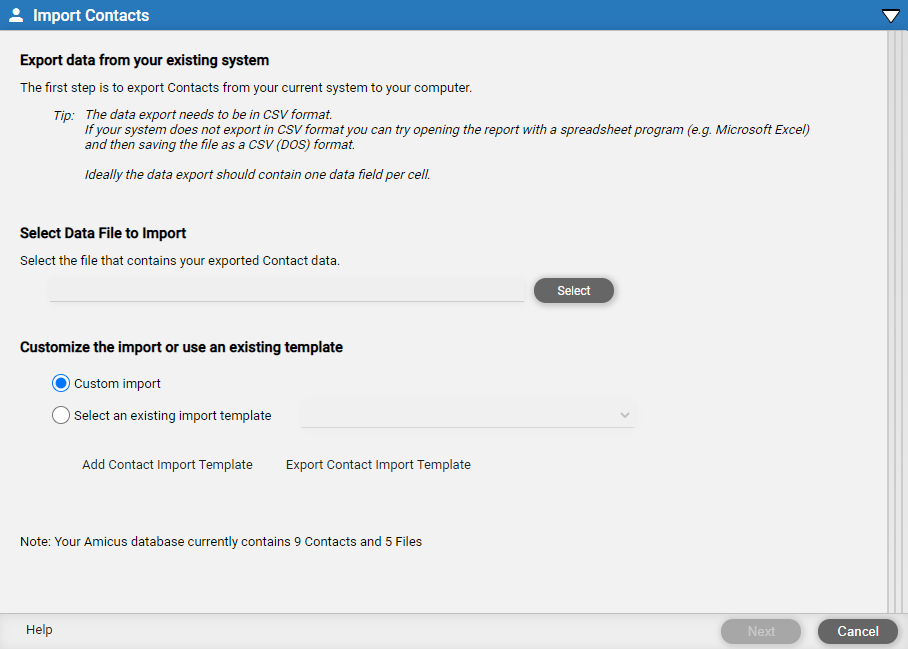
● Select your CSV format data file to import.
● Choose to configure the import from scratch, or select an existing import template to use.
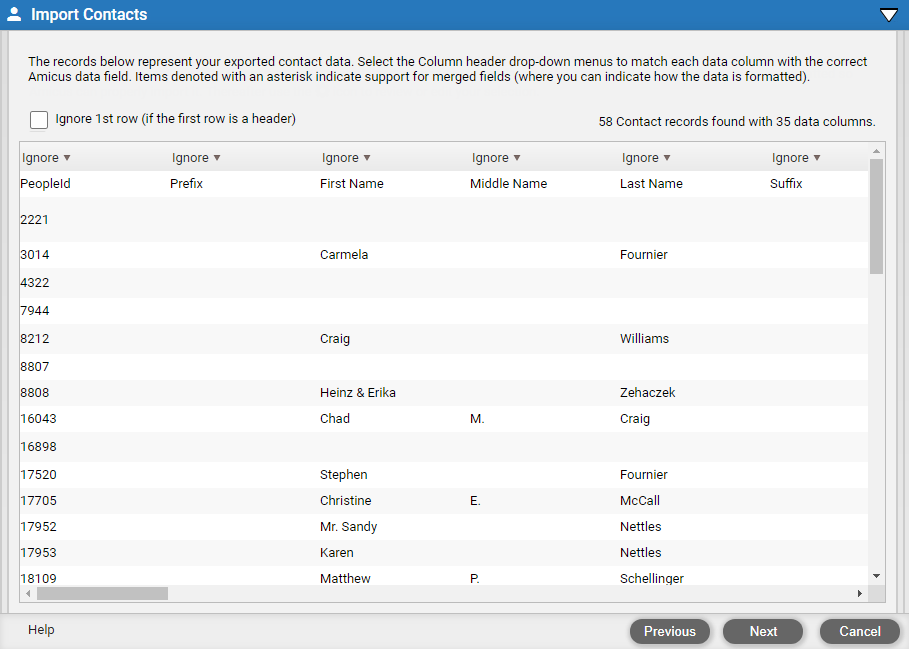
● The first 50
records from your data file are shown, each on a separate line. Each field
is shown in a separate column (up to 100 columns). Use the drop-down list
at the top of each column to control what will be done with your data
field—either ignore it or import it to a selected Amicus field.
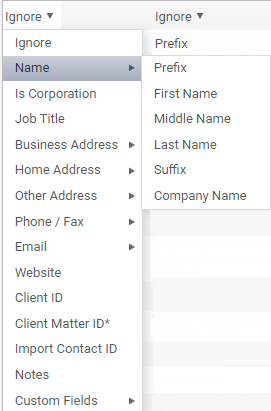


And so on.
● A data field might contain multiple pieces of information that need to be mapped to separate Amicus fields:
o Client Matter ID data field (in a contacts import)
can contain a Client ID and a Matter ID.
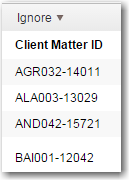
Select Client Matter ID in the drop-down list at the top. A screen for
defining subfields appears:
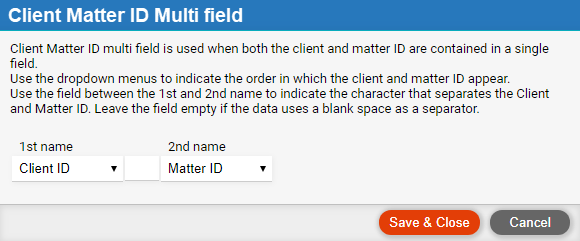
o A Client Matter ID Multi field can contain a Client ID and a Matter ID.
Indicate how the data is structured—choose what to do with each subfield,
and specify what character separates it from the next subfield.
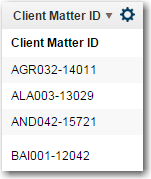
After you've defined a multifield, you can click the gear icon at the top
to edit it.
● Your data file might start with a header row that contains field names rather than actual data. Choose the "Ignore 1st row" option to prevent its being imported as a record.
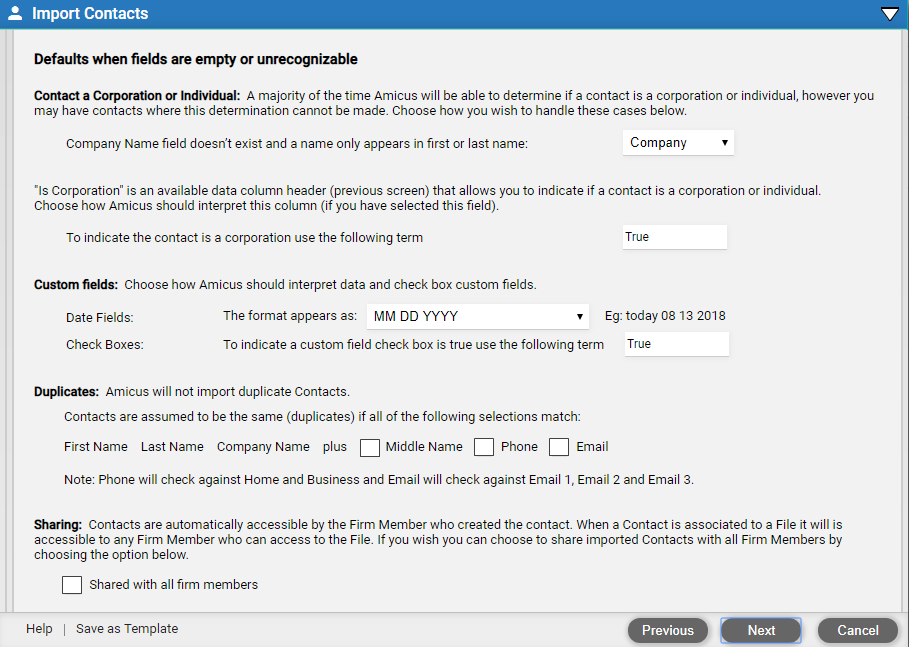
● Set additional options to customize the import. The options available depend on the type of import. For example, the contacts import lets you specify whether a contact is a corporation or an individual where not otherwise determined, and what set of matching fields will cause a contact to be ruled a duplicate (and so not imported).
● For details, see Import data - Contact import details, Import data - File import details, and Import data - Contact-file relationship import details.
 |
Important: Save your customization as a template if desired. |
● To save the current import customization as a template for future use or reference, click Save as Template on the third page of the Import Wizard (special settings). Otherwise, your settings will be cleared when you start the import or click Cancel.
● Import data - Sharing templates
Amicus Cloud (July 2023)
Copyright