 to display the Options window, click Firm
Setup from the navigation pane to display the Firm
Setup dialog.
to display the Options window, click Firm
Setup from the navigation pane to display the Firm
Setup dialog.
Document Management > Customize document features
● Customize document categories for the firm
● Customize document folders for the firm
● Enable/disable the document viewer for the firm
● Enable Dropbox or Box integration for the firm
● Disable Dropbox or Box integration for the firm
● Install the Amicus Cloud Office Add-in
1. Go to Options  to display the Options window, click Firm
Setup from the navigation pane to display the Firm
Setup dialog.
to display the Options window, click Firm
Setup from the navigation pane to display the Firm
Setup dialog.

2. Select Categories under the Documents
section to display the Categories window.
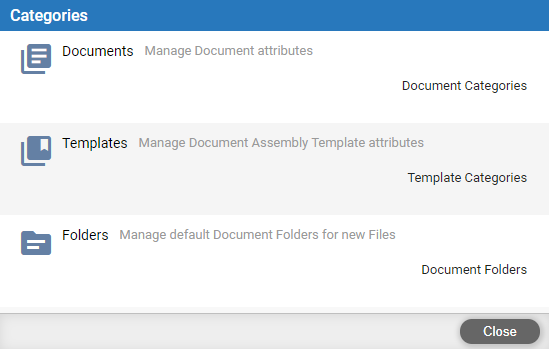
● Select the Document Categories link.
o Change the list as desired: Add, remove, rename,
or move categories in the list.
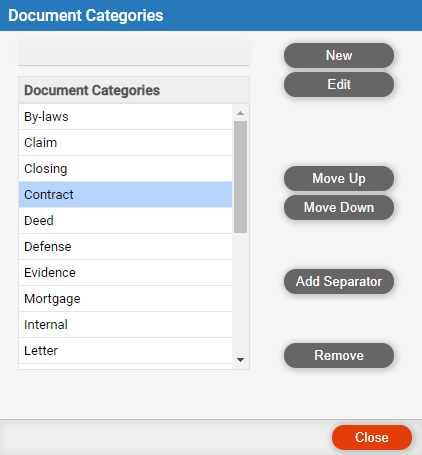
This setting allows your firm to have the same document folders created for new client files based on their File Type. The default folders are all still present, but you can also include new folders for specific file types.
1. Go to Options  to display the Options window, click Firm
Setup from the navigation pane to display the Firm
Setup dialog.
to display the Options window, click Firm
Setup from the navigation pane to display the Firm
Setup dialog.

2. Select Categories under the Documents
section to display the Categories window.
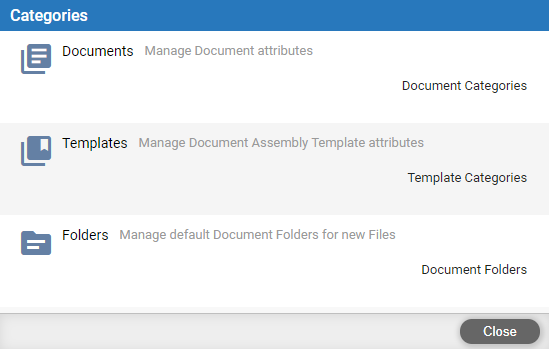
● Select the Document Folders link.
o Select a File type from the drop down list.
o Click
New to include
new folders for the file type selected.
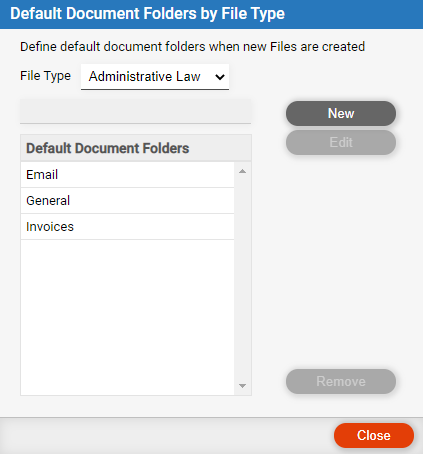
Have many types of documents open quickly for previewing in a browser tab by default—you won't need to download them and open them locally in their native application.
1. Go to Options  to display the Options window, click Firm
Setup from the navigation pane to display the Firm
Setup dialog.
to display the Options window, click Firm
Setup from the navigation pane to display the Firm
Setup dialog.

2. Select Online Viewer under the Documents
section to display the Online Viewer window.
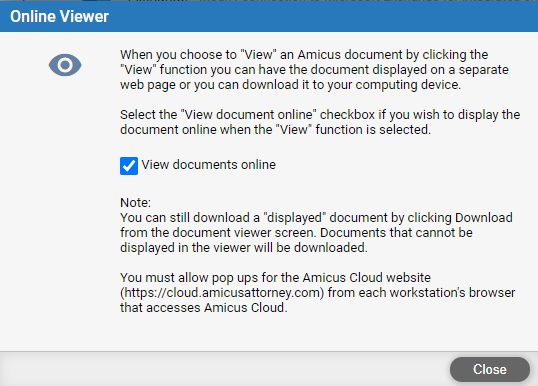
● Select the "View documents online" option. And then agree to the terms of service after reading them.
|
Tip: For example,
Chrome blocks pop-ups by default. To unblock them, you could click
the Customize and Control button at the top right of the browser,
choose Settings, click Show
advanced settings. Under Privacy,
click Content settings. Under Pop-ups, select the "Allow all sites
to show pop-ups" option. |
The viewer is capable of opening many document and image formats. Some open via the Microsoft Office Online Viewer, which provides controls for zooming in or out, printing, searching, and downloading (viewer version or original version).
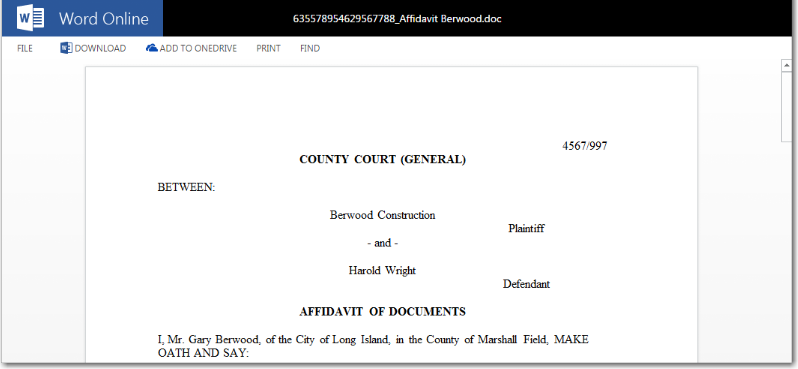
Enable easy access to Dropbox or Box documents related to Amicus files.
● Choose Options  ,
select Firm Setup from the navigation pane, and click Document
Links under Documents.
,
select Firm Setup from the navigation pane, and click Document
Links under Documents.

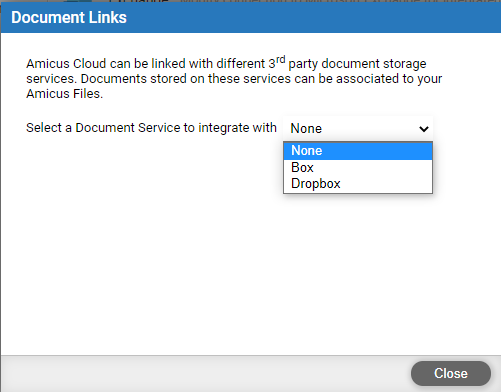
● Select
the document service to integrate with: Dropbox or Box.
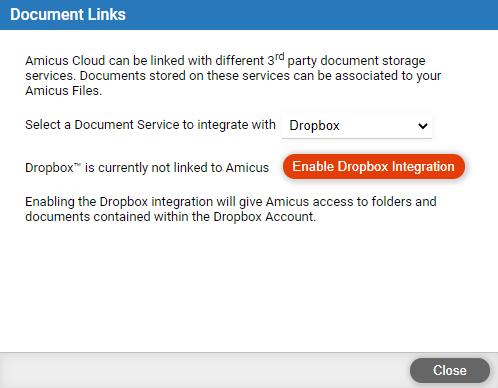
● Click Enable Dropbox Integration or Enable Box Integration.
● A pop-up prompts
you to sign in.
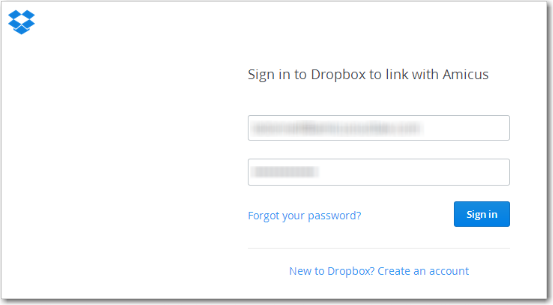
● A second pop-up
prompts you to grant Amicus access to the "Amicus" Dropbox or
Box folder that will be created for its use.
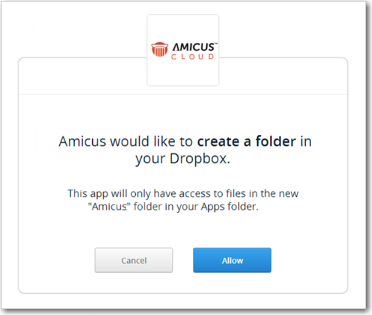
The initial integration of your Dropbox or Box documents
and Amicus may take some time to complete. When you click Allow, an "Apps
> Amicus > FileName" folder is automatically created in Dropbox,
or an "Amicus > FileName" folder in Box, for each file in
Amicus that isn't Closed—this will take several minutes, depending on
the number of files. Afterward whenever Dropbox or Box users add documents
to those folders, the documents will be listed in Amicus and indexed for
searching.
● TIP: If you didn't see the expected pop-up(s), it could be because your browser is set to block them. You will need to allow pop-ups until after you've enabled integration, or add cloud.amicusattorney.com to your pop-ups exceptions list.
● For example, Chrome blocks pop-ups by default. To unblock them, you could click the Customize and Control button at the top right of the browser, choose Settings, click Show advanced settings. Under Privacy, click Content settings. Under Pop-ups, select the "Allow all sites to show pop-ups" option.
● Amicus links to only one account for the firm, the one you logged into while enabling the integration. If users have their own Dropbox or Box accounts, share the Amicus subfolders to them so that they can add and edit the documents from their accounts.
1. Go to Options  to display the Options window, click Firm
Setup from the navigation pane to display the Firm
Setup dialog.
to display the Options window, click Firm
Setup from the navigation pane to display the Firm
Setup dialog.

2. Select Document Links under the Documents
section to display the Document Links window.
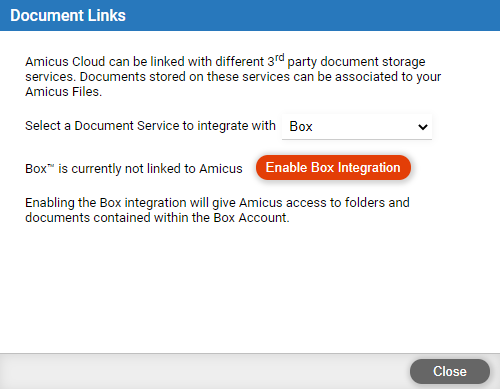
3. Click Enable Dropbox Integration or Enable Box Integration.
● If you disable the document links, you can choose whether to keep the document details records listed in Amicus (including any notes entered and categories assigned) even though the documents themselves will no longer be accessible from within Amicus. The documents can be searched in Amicus, including their full text as of when the integration was disabled.
See Use the Microsoft Office Add-in for documents and document templates.
● More Artificial Intelligence
● Manage Dropbox or Box documents on a file
● Customize document assembly features
● Use the Microsoft Office Add-in for documents and document templates - (Tools)
Amicus Cloud (July 2023)
Copyright