 Email > Working
with Office 365 > When Multi-factor Authentication is enabled
Email > Working
with Office 365 > When Multi-factor Authentication is enabled Email > Working
with Office 365 > When Multi-factor Authentication is enabled
Email > Working
with Office 365 > When Multi-factor Authentication is enabledAn App Password is required when you login to give Amicus Cloud permission to access your Office 365 account if you have enabled Multi-Factor authentication (MFA).
| Multi-factor authentication (MFA) is an authentication process that requires a user to provide a second form of identification in addition to their password. |
Check whether your Office 365 Admin has turned on MFA for your account. If it is not turned on you will not see the following options in Office 365.
1. Sign into Office
365 with your regular password, click Sign in
to display this screen.
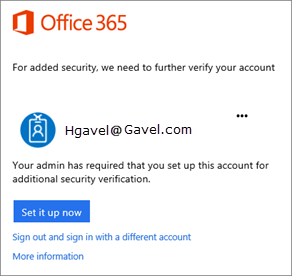
2. Click Set it up now to display
the Additional security verification screen.
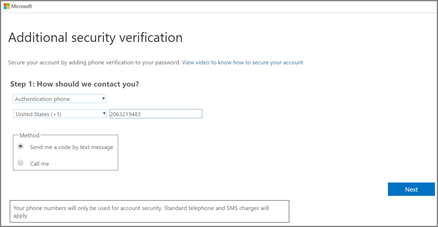
3. In Step 1 select your authentication method from the dropdown list and follow the prompts on the page.
4. After you verify your alternate contact method click Next to receive an app password that you can use with Outlook.
5. Click the Copy icon to copy the password to your clipboard.
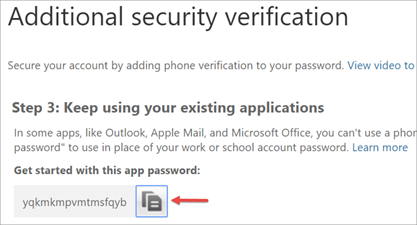
You will now want to create an App Password instead of using the code from the previous screen.
1. Sign into
Office 365 using your regular password. Select Settings
 > Office
365 to display My account screen.
> Office
365 to display My account screen.
2. Select Security & privacy from the left navigation pane and Additional security verification from the main screen.
 |
Note: You will only see this option if your Admin has set up MFA for your firm. |
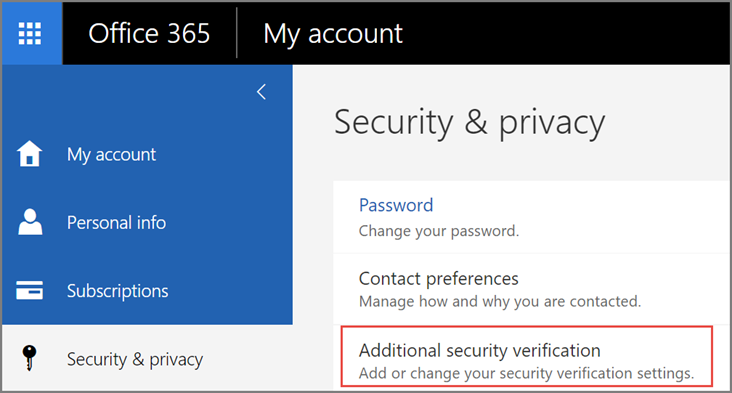
3. Select
Update my phone numbers used
for account security from the dropdown list to display the following
page:
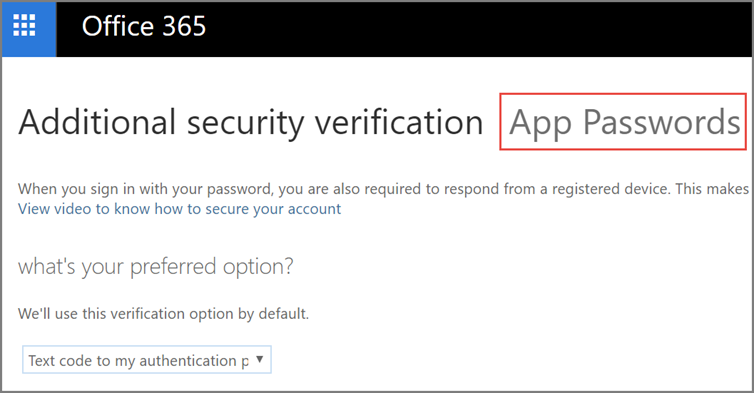
4. Select App Passwords at the top of the page and choose Create to get an app password.
5. Type a name
for your App Password such as “Amicus” and click Next
to display Your app password screen.
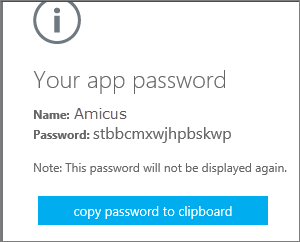
6. Click copy password to clipboard so you don’t have to memorize the password.
7. Go to the Amicus app and enter or paste the App Password when you are prompted.
You will only need to do these steps once.
1. Go to https://cloud.amicusattorney.com
to display the Amicus Cloud Login screen.
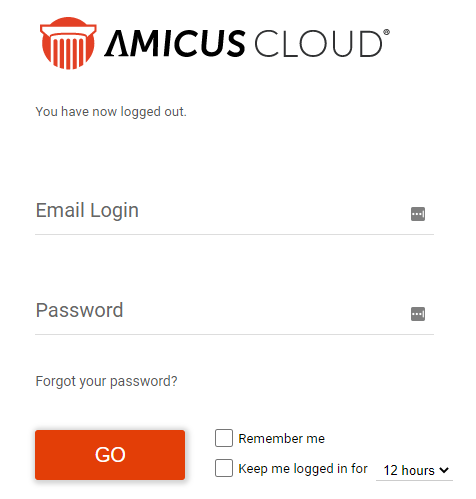
● Enter your Exchange account in the Email Login and your regular password in the Password field.
● Optionally, click Remember Me and select an option from the dropdown list in the Keep me logged in field and click Enter.
2. The Missing or invalid Exchange Credentials screen
displays.
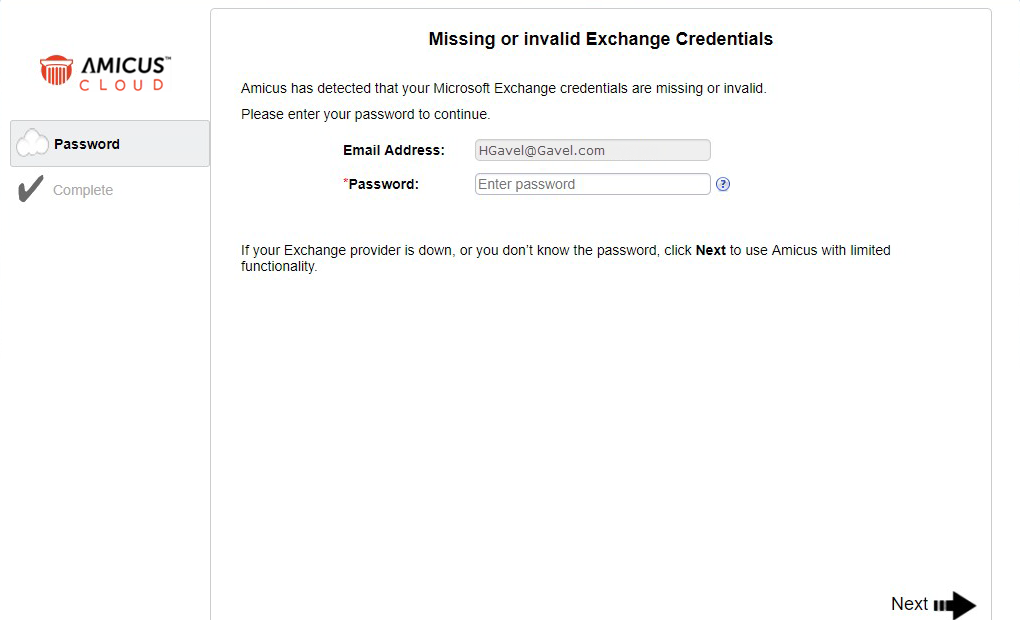
● Enter your App Password in the Password field and click Next.
3. If you choose
not to enter your App Password you will still have access to Amicus Cloud.
However; a prompt displays notifying you that some controls are disabled
until you reconnect with your Microsoft Exchange account.
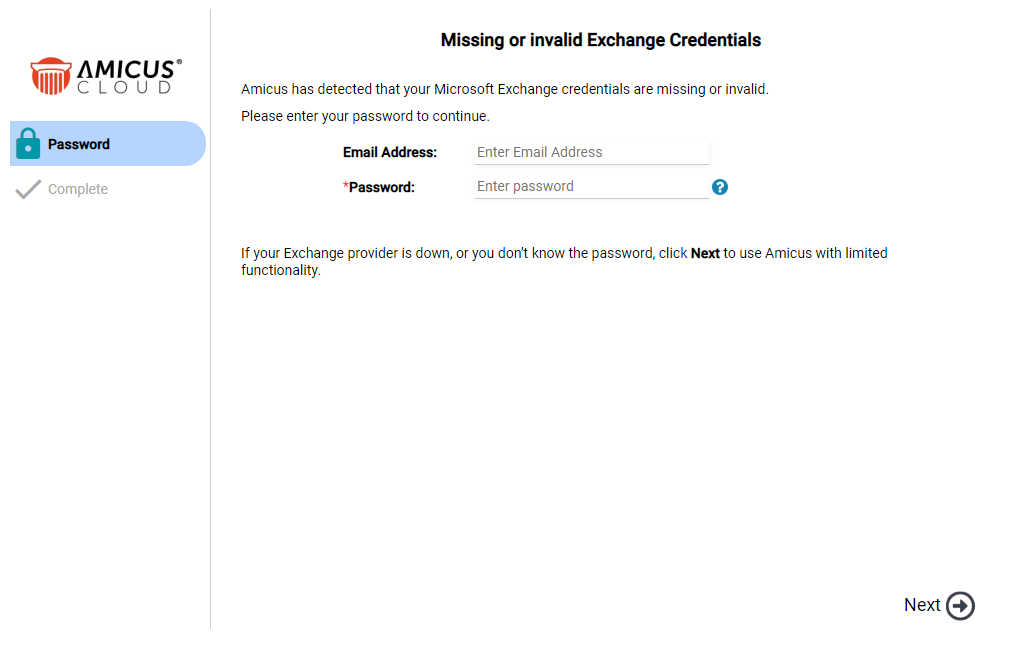
● Enter your Email Address and Password or click Next to use Amicus with limited functionality.
Amicus Cloud (July 2023)
Copyright