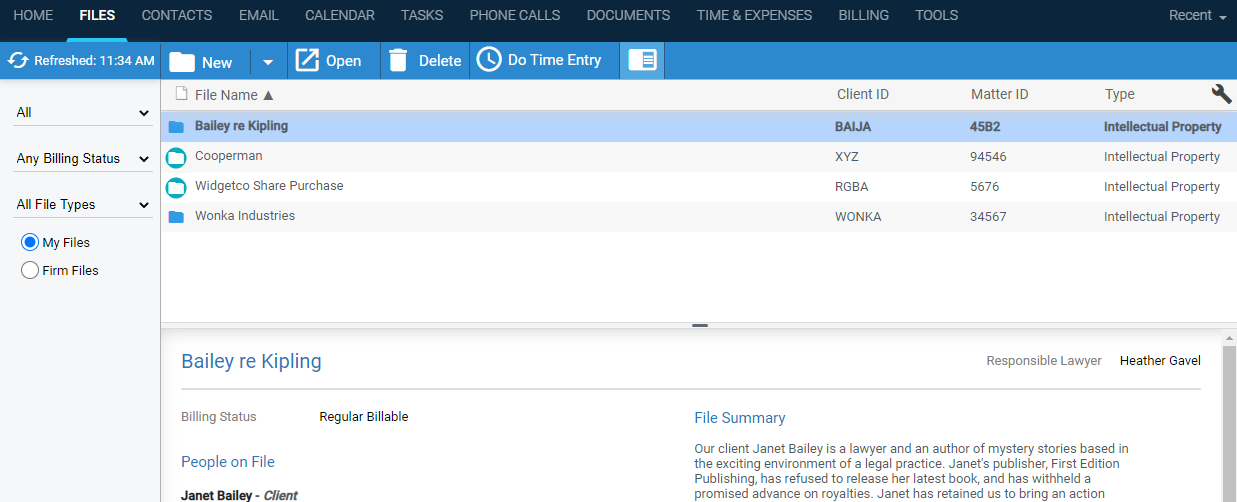
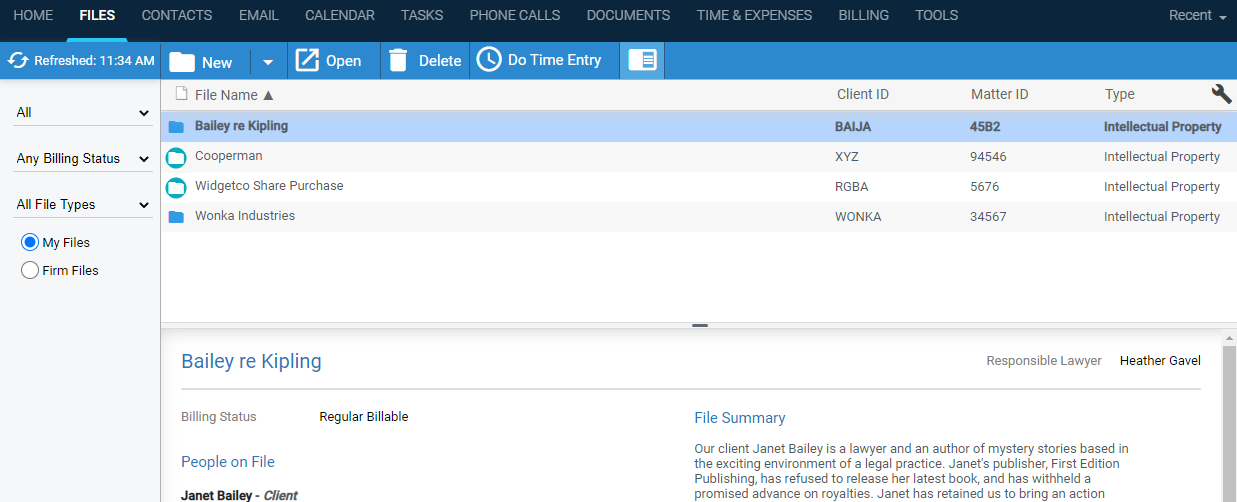
● The Folder icon within a Teal circle contains files from the Client Portal.
● Filter
the list –
In the left pane filter the list by selecting from the drop-down
lists to show files that have a particular status (e.g. Active), billing
status (e.g. Billable), or file type (e.g. Family Law).
You can further filter the list to files that begin with a particular letter.
For example, if you filter the list to Active files and sort them by file
name, click k to show only the ones whose names begin with "k".|

● Whose
files –
If file security is not enabled for the firm, everyone's files are listed.
If file security is enabled for the firm,
the list generally includes only your files—that is, it does not include
other users' private files, nor files assigned to a user group that you
don't belong to. However, if you are the Amicus administrator, you can
choose either "My Files" to list only your files (as described
above), or "Firm Files" to list all files (except the private
ones you aren't assigned to).

● Open details of a file – Select a file in the list and click Open. Or simply click the file's icon at the left, or double-click the row.
To show/hide columns in the Files module list view:
1. Select the Tool icon to
display the Column Settings dialog.

2. The File Name and Type are greyed out to indicate they are required
columns.

3. Select or deselect the check boxes beside the Client ID, Matter ID
and Responsible Lawyer to show/hide these columns
in the Files module list view.

4. The columns can be sorted in ascending or descending order.
● Enter search
text in the Quickfind field at the bottom of
the screen to find matching files in the currently filtered list.

File names, full matter names, matter IDs, and Client IDs are searched.
● The results
list has an orange header.

To clear the results, click the X
button at the right.
Amicus Cloud (July 2023)
Copyright