 Learn
by video - Amicus Cloud Overview
Learn
by video - Amicus Cloud OverviewBasics > Log into Amicus Cloud
 Learn
by video - Amicus Cloud Overview
Learn
by video - Amicus Cloud Overview
● Log in
1. A Sign
In window appears when you go to your Amicus Cloud webpage (cloud.amicusattorney.com)
in your web browser, or click the Login
link at amicus-cloud.com.
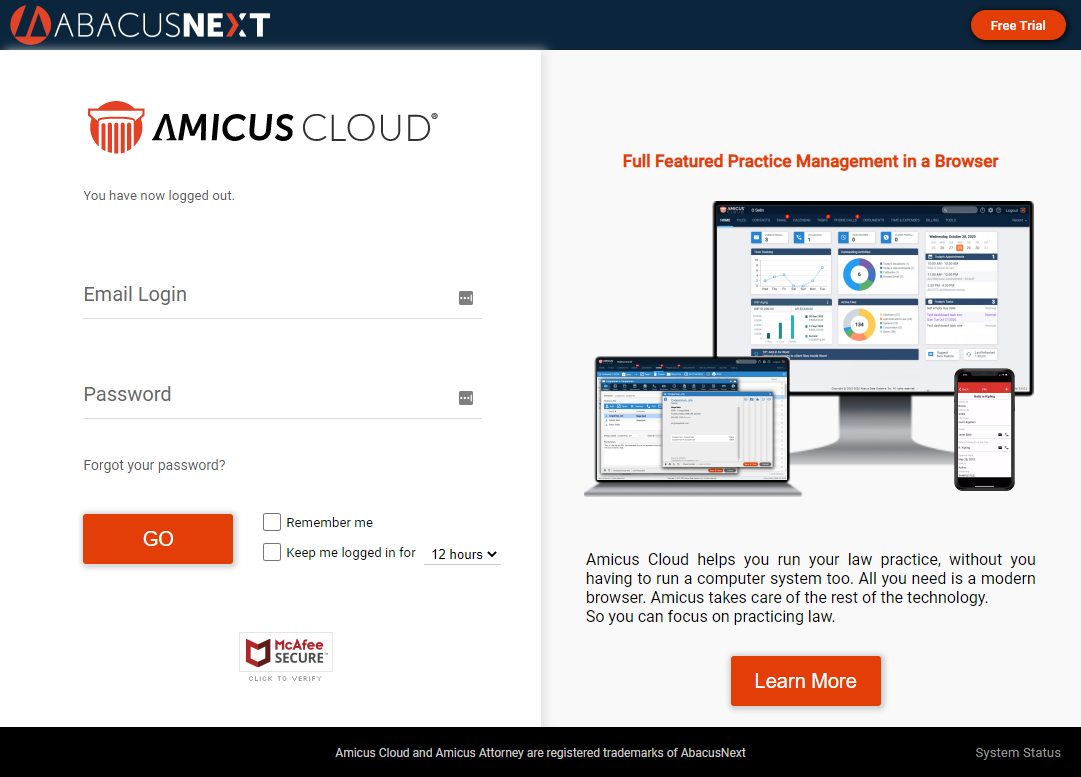
● Enter your Amicus Email Login and Password (as set in your user profile).
2. Optionally select the Remember Me checkbox so you won't need to enter your email login again at your current browser.
3. Click GO (or Amicus
Cloud).
If you went to cloud.amicusattorney.com page on a smartphone,
you are given the option of logging in to Amicus TimeTracker instead of
Amicus Cloud. For details on TimeTracker, see Amicus TimeTracker.
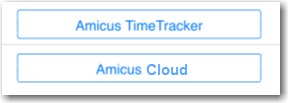
4. If you've enabled
enhanced security, further verification is required in order to complete
the login.
Enter the verification code that has just been sent to your mobile phone
(and optionally to your email account).
Or click the "Answer security question instead" link and answer
the verification question that you've pre-defined.
5. The Home page displays.
● If this is your first login to Amicus, a setup wizard appears. Follow the on screen directions to enter basic details about yourself and connect your Exchange email account.
● An introductory video overlays the Home page for newly added firm members until they choose to hide it.
If you can't remember your password, simply click Forgot
Password on the login page. Amicus will disable your old password
and send you a link to a page where you can reset it.
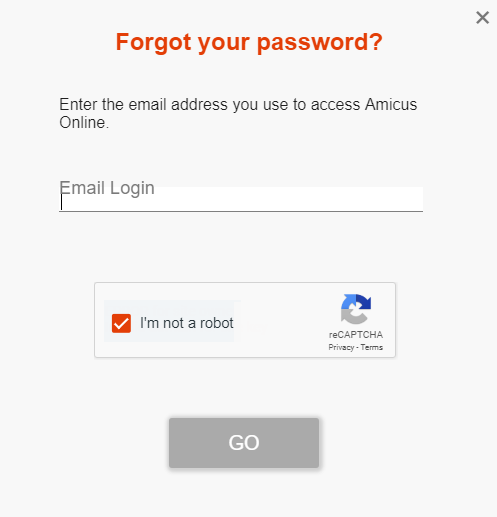
Your session will last as long as you continue using it—changing views, opening items, etc.
● By default, your session will expire after 3 hours of no activity (after a 10 minute warning). If you click Don't Log Me Out in the warning message, you'll get another 3 hours of session time.
● To extend the
default, select the Keep Me Logged In
checkbox on the login page to stay logged in at this computer for 12 hours
or 1 or more days (as you choose), regardless of whether you're actively
using it. Even closing your browser won't terminate your session—when
you later return to the Amicus webpage you won't need to log in again
but instead will go straight to the Home page.

CAUTION: For security purposes, we recommend you choose the "Keep Me Logged In" option only at a secure computer.
You can enhance your use of Amicus by having more than one instance of your session open at the same time. For example, you could have file details open in one browser tab while viewing your Calendar in another tab.
● While your first session is still running, log in a second time from another tab or window of the same browser at the same computer. Changes made in one instance will appear in the other as refreshes occur.
● Logging out from either instance will terminate both instances of your session.
For current system status information from the Amicus Cloud support
team, click Check Status in the footer of the login screen. This could
include notes on Amicus access, performance, or updates.

● Enable enhanced security for your logins
Amicus Cloud (July 2023)
Copyright