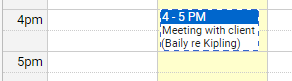
Calendar > Manage meeting invitations
When you're invited to a meeting (or the meeting organizer later reschedules it), a Tentative appointment appears in your Calendar. You can accept, leave tentative, or decline the invitation, with or without having an email notification sent back to the meeting organizer.
A Calendar option lets you automatically accept meetings organized by Firm Members if desired. See Customize Calendar features.
● How a meeting's Tentative status is indicated
● How to set acceptance status from the appointment
● How to set acceptance status from the invitation email
● What the meeting organizer's copy shows
● In the Day and Week views of
Calendar, Tentative appointments have dashed borders.
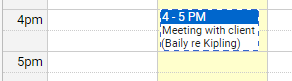
● In the Appointments
view of a file, Tentative appointments are indicated by a special icon.
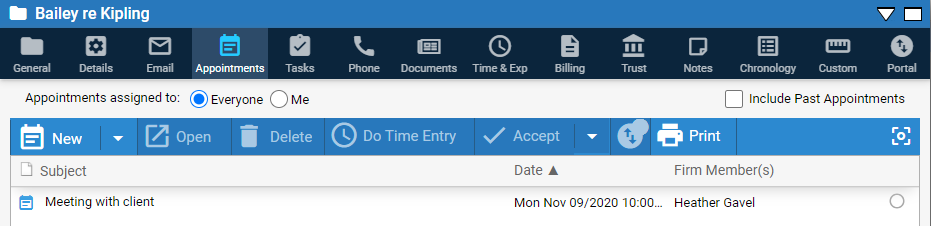
● In the appointment
details, "Tentative" appears in the title bar.

● From any view
of the Calendar, or the Appointments view of a file, select the appointment
and click Accept to accept it.
Or, click the Accept down-arrow and choose to
accept, leave tentative, or decline the invitation.
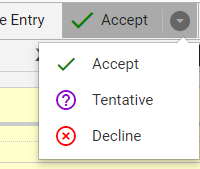
● Choose whether
or not to send an email notification back to the meeting organizer. If
sending a notification, optionally add message text.
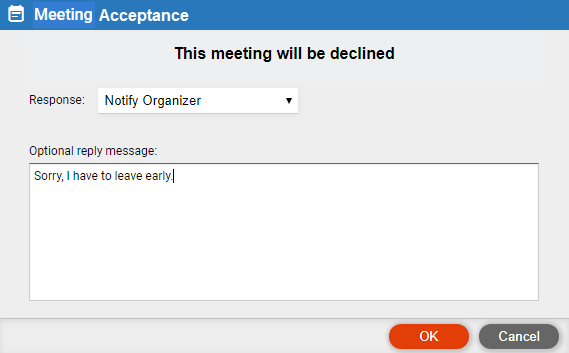
Once accepted, an appointment will simply look "normal" (and its invitation email) will be deleted. If declined, the appointment (and its invitation email) are deleted.
● In
the Meeting Invitation email, click Accept to
accept it, Decline to decline it, or Tentative
to leave it tentative.
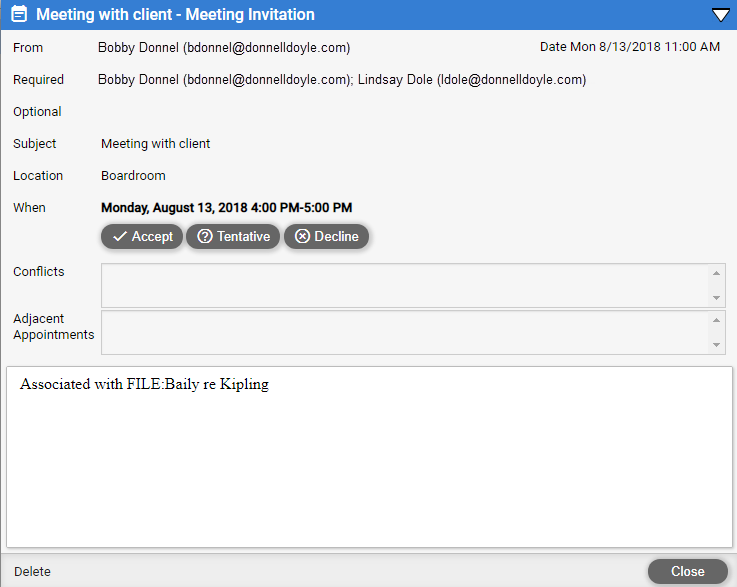
● Choose whether
or not to send an email notification back to the meeting organizer. If
sending a notification, optionally add message text.
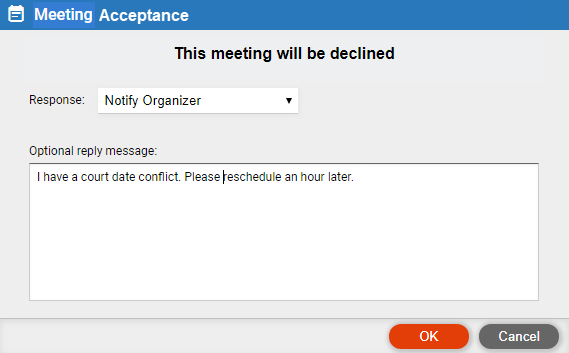
Once accepted, the invitation email will be deleted (and the appointment will simply look "normal"). If declined, the appointment and its invitation email (and appointment) are deleted.
Each invitee's No Response/Declined/Tentative acceptance status is shown in the meeting organizer's copy of the appointment. (No status is shown if an Accepted notification was received.)

● View your calendar and reschedule appointments
● Create a follow-up task from an appointment
Amicus Cloud (July 2023)
Copyright