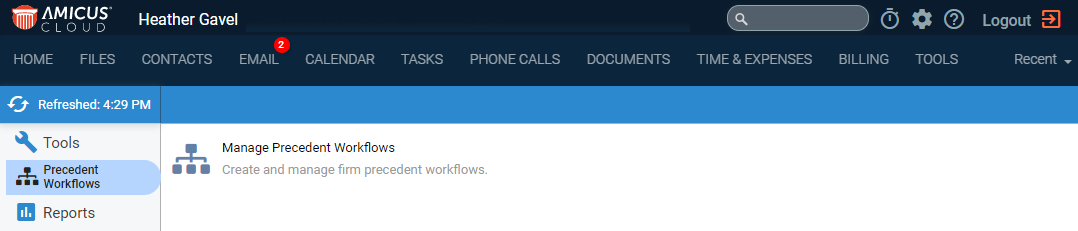
Precedent Workflows > Apply a precedent workflow to a file
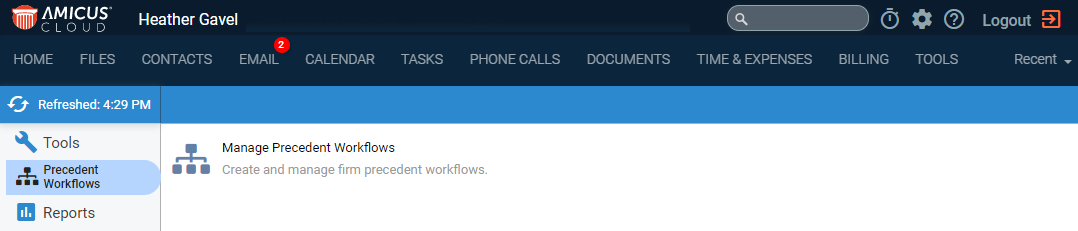

Select a precedent workflow and click Start
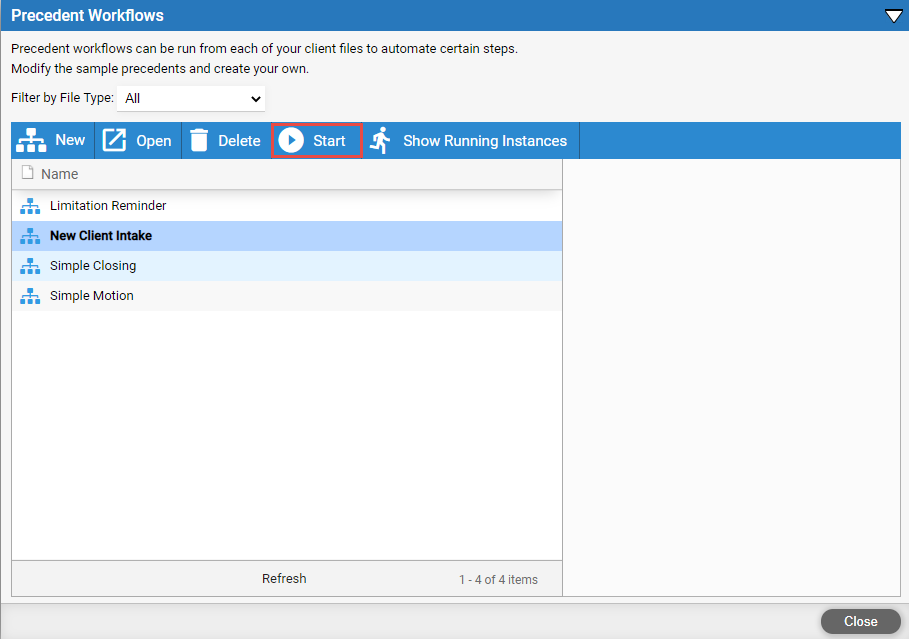
The same workflow can be applied to more than one file, and more than one workflow to the same file.

● Start
and due dates –
Choose a start date for each anchor step—click a particular date to open
a calendar to pick from.
And choose a due date for each anchor step that's a task—click "None"
to open a calendar to pick from, or click X next to a date to change it
to None.
Or set a single start date for all steps. (The due date for all tasks will
be "None".)
● Dependent steps – If the workflow includes any steps to the right of an anchor step, choose whether to add those dependent steps to the calendar/appointment list and/or task list now (rather than waiting until the anchor step is completed).
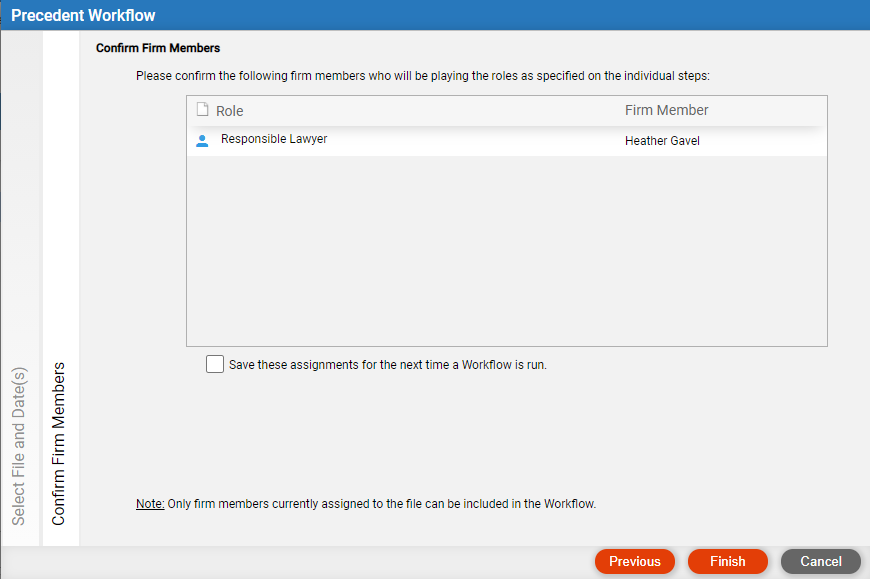
● Firm members – For each firm member role included in the workflow, choose a particular firm member. The same firm member can fill more than one role.
● Contacts – If any of the workflow's tasks have contact roles defined for DO buttons, the Confirm Contacts page appears so that you can choose particular contacts from the file. If necessary, click View File Details/Add Contacts to first open the file and assign contacts in those roles.
When you click Finish, the workflow instance is started. The anchor event and events prior to it are now automatically created on the file. And optionally, events after the anchor are now created as well (rather than waiting until the anchor step is completed)

● Reschedule events created from a precedent workflow
● Customize precedent workflow features
Amicus Cloud (July 2023)
Copyright